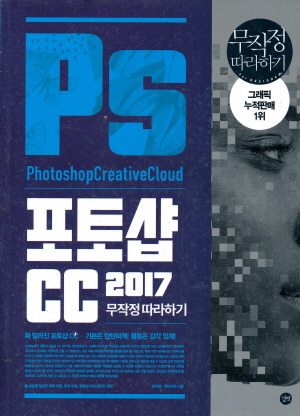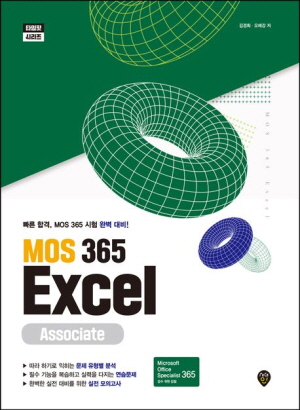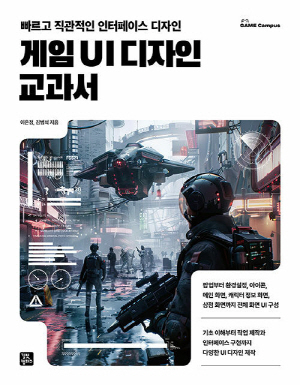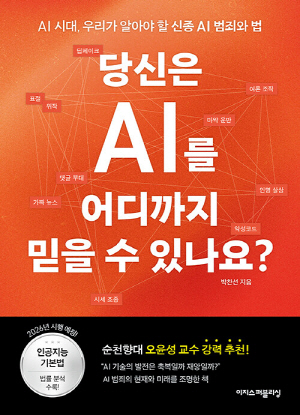책 소개
▣ 출판사서평
CS 계열부터 CC 2017 버전까지, 한 권으로 끝내는 핵심 포토샵 CC 2017!
어도비사의 포토샵 CC 2017은 단순한 버전 업그레이드가 아닌 새로 설치하는 포토샵 신버전입니다. 사용자의 작업 편리성과 요구 사항에 맞게 다양하고 획기적인 기능을 선보이고 있습니다. PC뿐만 아니라 모바일 앱에서 사진과 웹 디자인, 모바일 디자인, 출력용 결과물, 3D 아트워크, 비디오 등 상상하는 모든 것을 현실로 구현할 수 있게 도와줍니다.
‘포토샵 CC 2017 무작정 따라하기’는 이에 맞게 새로운 기능을 별책에 따로 구성하여 신 기능을 쉽게 확인할 수 있도록 하였습니다. 또한, 효율적인 학습을 위해 네이버 지식iN, 실무 카페, 블로그 등에서 가장 많이 검색하고 찾아본 키워드를 토대로 빠짐없이 핵심 기능을 소개하고 있습니다. 사용자의 편의를 위해 학습 시 사용 가능한 버전을 버전별로 표기하였고, 핵심적으로 집중해서 볼 수 있도록 중요 순위를 선정하여 표시하였습니다. 이제, 디자인의 모든 것, 포토샵 CC 2017 무작정 따라하기에서 효율적인 포토샵 학습 방법을 찾아보세요.
▣ 작가 소개
민지영
‘CHROMA’ 디자인 연구소 대표
홍익대학교 시각디자인학과 박사 수료
한국브랜드디자인학회 리서치분과 이사
건국대학교 영상디자인학과 겸임교수
경기대학교 시각디자인학과 겸임교수
경희대학교, 용인대학교, 남서울대학교 시각디자인학과 출강
| 프로젝트 |
장교동 (주)한화빌딩 리모델링 공사장 펜스 디자인
‘다산 성곽 길’ BI 매뉴얼 기획 및 제작
DDP 거리 가게 ‘새빛 시장’ 캐릭터 기획, 중구청
중구 간판 개선 사업 평가위원
충남 지식센터(브랜드 IP 창출 지원) 사업 운영위원
광교 창조 문화 허브 선임연구원
한국생산성본부 GTQI 출제위원
| 전시 |
제12회 정기 국제 회원전, ‘Brand Korea’
한국브랜드디자인학회
아정미술관 제1회 개인전 〈HOPE〉 전
2014 베스트 디지털 디자이너 국제 초대전
Global Brand Design, 규슈산업대학교
| 저서 |
『COLORIST’ 산업기사 기사 기출 문제집』 서울고시각
『COLORIST’ 산업기사 기사 필기 기본서』 문운당
『일러스트레이터 실용 테크닉』 성안당
앤미디어
그래픽 및 미디어, 디자인 관련 단행본, 미술 DIY 편집 디자인
IT 교육 교재, 차별화된 전문 단행본 기획서 기획... & 디자인
정보 및 음악, 환경, 상무 외 국정 교과서 편집 디자인
월간 e-브로셔, 리플릿 디자인 편집 디자인
| 주요경력 |
한국표준협회 멀티미디어 교재 제작
농림부 정보화 컴퓨터 교육 교재 제작
이러닝 컴퓨터 멀티미디어 콘텐츠 제작
(주)대한교과서 중, 고등학교 멀티미디어 교과서 제작
| 저서 |
『책 잘 만드는 편집 레이아웃 디자인』 영진닷컴
『포토샵 무작정 따라하기』 길벗
『SECRET DESIGN 133』 : PHOTOSHOP & ILLUSTRATOR 길벗 외 다수
▣ 주요 목차
머리말
이 책의 구성
우선순위 TOP 20
학습 계획
핵심 키워드
신속! 포토샵 문제 해결
학습 방법 & 작업 흐름 체크
0 Part 파트 시작하기 전에
01 포토샵을 학습하기 전에 미리 알아 두기
1 어떤 작업 방법을 선택할까? 자동 및 수동 작업
2 해상도가 우선! 인쇄용 포토샵 작업
3 파일 용량 대비 품질을 조정한다! 화면 출력용 포토샵 작업
4 잘 선택한 색상이 디자인을 좌우한다! Color Picker가 답이다
5 지속적으로 작업할 것인가? 효과적인 레이어 사용
6 디자인 소스 & 폰트 어디서 구할까?
02 포토샵 설치하기
1 포토샵 최신 버전 설치하기
2 포토샵 이전 버전 설치하기
03 포토샵 설치 Q&A
04 포토샵 버전별 모습과 변화
1 Part 포토샵 이해하고 기능 익히기
01 포토샵은 어떻게 생겼을까? → 작업 화면
1 포토샵 시작 화면 살펴보기
2 작업 화면 밝게 조정하기
3 포토샵 작업 화면 살펴보기
02 도구 알아보기 → 도구 / Tools 패널
1 Tools 패널 도구 살펴보기
2 포토샵 주요 패널 알아보기
3 사용자 정의 패널 구성하기
4 내게 맞는 작업 환경 조정하기
03 파일 관리 기본기 익히기 → New / Open / Save / Exit
1 시작 화면에서 파일 만들기
2 New 명령으로 작업을 위한 새 파일 만들기
3 Open 명령으로 이미지 불러오기
4 Save 명령으로 작업 이미지 저장하기
5 Exit 명령으로 작업 종료하기
6 캔버스 만들고 문서 닫기
7 캔버스 크기 직접 설정하기
8 여러 이미지 열고 가져오기
9 작업 창 정렬하여 여러 작업 창 효율적으로 보기
04 이미지 탐색하기
1 이미지를 탐색하는 도구 알아보기
2 화면 비율 조절하여 작업 영역에 알맞게 이미지 확인하기
3 돋보기 도구로 이미지 탐색하기
4 회전 뷰를 이용해 드래그 방식으로 이미지 회전하며 탐색하기
5 다이나믹 뷰를 이용해 클릭 방식으로 이미지 탐색하기
6 눈금자와 가이드 사용하기
05 브리지로 이미지 미리 보고 검색하기 → Bridge
1 브리지 살펴보기
2 브리지에서 이미지 파일 검색하고 불러오기
06 이미지와 탐색하기 → Search
1 Search 명령 사용하기
2 Search를 이용해 실행하기
07 이미지 크기 조절하기 → Image Size / Canvas Size
1 픽셀과 해상도 알아보기
2 Image Size로 이미지 크기 조절하기
3 이미지 크기 조절하기
4 Reduce Noise로 작은 이미지를 크고 선명하게 만들기
5 Canvas Size로 캔버스 크기 조절하기
6 Canvas Size로 캔버스 확장하고 이미지 붙여 넣기
7 Save for Web으로 사진 용량 가볍게 하기
8 작은 용량의 웹 이미지 만들기
08 작업을 편하게 해 주는 기능 알아보기
1 History 패널로 이전 작업으로 되돌리기
2 Actions 패널 알아보기
3 액션을 이용해 반복 작업 해결하기
4 Automate 자동화 알아보기
5 Batch 알아보기
6 Batch 기능으로 많은 사진 한번에 정리하기
7 Contact Sheet II로 이미지 여러 장을 한 장으로 정리하기
8 아트보드를 이용하여 이미지 저장하기
9 크리에이티브 클라우드로 이미지 공유하기
혼자 해 보기 / 아트보드 사용하고 이미지 손상 없이 크기 조절하기
2 Part 자유자재로 이동하고 선택하기
01 고정된 영역 선택과 이동 알아보기 → 도형 선택 도구 / 이동 도구
1 고정된 영역을 선택하는 도구 알아보기
2 이동 도구와 복제 알아보기
3 사각형 선택 도구 사용하여 인물 복제하기
02 자유로운 모양으로 선택하기 → 올가미 도구
1 자유로운 영역을 선택하는 도구 알아보기
2 다각형 올가미 도구 사용하기
3 자석 올가미 도구로 불규칙한 개체 선택하고 배경 바꾸기
03 선택 연산 알아보기 → 선택 도구 옵션바
1 선택 도구 옵션바 살펴보기
04 자동으로 선택 영역 분리하여 지정하기 → 빠른 선택 도구 / 마술봉 도구
1 자동으로 선택 영역을 분리하는 도구 알아보기
2 빠른 선택 도구로 인물 복제하기
3 마술봉 도구로 선글라스 반사 이미지 만들기
05 선택 영역 수정하고 저장하기 → Modify / Save Selection
1 선택 영역 변경하기
2 선택 영역 저장하여 활용하기
06 고급 선택 기법 활용하기 → Color Range / Focus Area
1 Color Range로 색상을 선택하여 선택 영역 지정하기
2 Focus Area로 초점에 따라 선택 영역 지정하기
3 초점이 맞춰진 인물만 선택 영역으로 지정하기
07 필요한 부분만 선택하여 이미지 자르기 → 자르기 도구
1 자르기 도구 알아보기
2 자르기 도구 옵션바 살펴보기
3 원하는 비율로 이미지 자르기
4 원근감이 나타나도록 자르기
5 Straighten로 비뚤어진 사진을 바르게 자르기
6 그리드를 이용해 안정된 구도에 맞게 자르기
08 자유롭게 이미지 변형하기 → Transform
1 변형 명령 살펴보기
2 이미지 자유롭게 변형하기
3 이미지 복제하고 형태 변형하기
4 Distort 기능으로 그림자 만들기
5 Content-Aware Scale로 왜곡을 방지하며 와이드 사진 만들기
6 Puppet Warp로 인물 자세와 동작 변형하기
7 Perspective Warp로 비뚤어진 사진 구도 바르게 조절하기
8 Photomerge로 사진을 붙여서 파노라마 사진 만들기
09 색상 다루기 → Fill / 그레이디언트 도구
1 전경색과 배경색 지정하기
2 Color Picker 대화상자 살펴보기
3 페인트통 도구 사용하기
4 페인트통 도구로 색 채우기
5 Fill을 이용해 선택한 색이나 이미지로 채우기
6 Content - Aware로 불필요한 부분 지우고 자동으로 채우기
7 그레이디언트 도구 사용하기
8 그러데이션으로 색상 채우기
9 Fill과 그러데이션을 이용해 캐릭터 채색하기
10 이미지 패턴 사용하기
11 패턴 편집하여 채우기
12 북유럽풍 기본 패턴 만들기
혼자 해 보기 / 일부 영역 보호하면서 확장하고 그러데이션 배경 적용하기
3 Part 색상 보정하기
01 이미지 빠르게 보정하기
1 자동 보정 사용하기
2 Auto Color로 빛바랜 사진을 자동으로 보정하기
3 Brightness/Contrast로 명도와 대비 조절하기
4 어두운 사진 밝고 선명하게 보정하기
5 Color Balance로 색상 균형 조절하기
6 Photo Filter로 필터를 이용한 색상 보정하기
7 Equalize로 명도 평균화하기
02 색상과 색조 보정하기
1 Levels로 특정 톤 명도와 대비 조절하기
2 Levels로 역광에 숨은 인물 보이게 하기
3 Curves로 명도와 대비 조절하기
4 Curves로 밋밋한 사진에 강약 주기
5 Vibrance로 채도 조절하기
6 Vibrance로 색상이 생동감 있는 사진 만들기
7 Hue/Saturation으로 색상, 채도, 명도 조절하기
8 Hue/Saturation으로 색상과 채도를 마음대로 보정하기
9 Exposure로 전체 밝기 조절하기
10 Shadows/Highlights로 노출 상태 조절하기
11 Black & White로 흑백 이미지로 전환하기
12 HDR Toning으로 독특한 느낌의 HDR 효과 내기
13 HDR Toning으로 영화 포스터의 한 장면처럼 만들기
03 색상의 일치, 대체 및 혼합하기
1 Channel Mixer로 새로운 색상 만들기
2 Selective Color로 색상 값 조절하기
3 Match Color로 색상 톤 일치시키기
4 Replace Color로 색상 대체하기
5 Replace Color로 특정 색상 대체하기
04 이미지에 특수 색상 적용하기
1 Color Lookup으로 비네트 효과 주기
2 Color Lookup을 이용해 톡톡 튀는 그래픽 효과 주기
3 Invert로 보색으로 반전하기
4 Posterize로 포스터 이미지 만들기
5 Threshold로 두 가지 값의 흑백 이미지 만들기
6 Gradient Map으로 그러데이션 입히기
7 Gradient Map으로 흑백 사진과 빈티지 사진 만들기
8 Desaturate로 채도 감소시키기
05 카메라 로우로 색상 보정하기 → Camera Raw Filter
1 카메라 로우 화면 살펴보기
2 카메라 로우 도구 살펴보기
3 파일 불러오고 이미지 확인하기
4 클릭 한 번으로 화이트 밸런스 조절하기
5 별색 제거 기능으로 감쪽같이 화면에서 사라지게 만들기
6 방사형 필터로 원하는 부분만 보정하기
7 Basic 탭에서 기본 보정하기
8 기본 보정으로 투명한 피부 표현하기
9 점차적 필터를 이용해 하늘 색조 조절하기
10 Tone Curve 탭에서 곡선을 이용한 보정하기
11 피사체를 부각하는 부분 채도 사진 만들기
12 Detail 탭에서 선명하거나 단순하게 보정하기
13 노이즈를 제거하여 미니어처 느낌의 사진 만들기
14 HSL/Grayscale 탭에서 선택 영역 없이 색상과 채도 보정하기
15 원하는 색을 골라 채도 높이기
16 음영이 살아있는 듀오 톤 흑백 사진 만들기
17 경계선이 강조된 섬세한 느낌의 흑백 사진 만들기
18 Lens Corrections 탭에서 왜곡 보정하기
19 삼각대가 필요 없는 자동 정렬 사진 만들기
20 기울기 왜곡 바로잡기
21 Effects 탭에서 노이즈 추가하고 자른 이미지 비네팅 유지하기
22 인물에 시선을 모아 주는 비네팅 사진 만들기
혼자 해 보기 / 명도와 채도 보정하기
4 Part 레이어와 채널을 이용한 이미지 합성하기
01 레이어 다루기 → Layer
1 레이어 알아보기
2 Layers 패널 사용하기
3 레이어로 개체 배치를 마음대로 조절하기
4 레이어를 이용한 이미지 구성하기
5 다중 레이어를 이용한 이미지 합성하기
02 레이어 블렌딩 모드 사용하기 → Blend Mode
1 블렌딩 모드 알아보기
2 블렌딩 모드로 합성하기
03 보정 레이어 사용하기 → Adjustment Layer
1 보정 레이어 알아보기
2 보정 레이어 적용하기
3 보정 레이어로 원본 이미지 보존하며 보정하기
4 보정 레이어로 특정 색상 복원하기
5 보정 기능으로 생생한 색상이 돋보이는 사진 만들기
04 레이어 마스크와 클리핑 마스크 사용하기 → Layer Mask / Cilping Mask
1 레이어 마스크 사용하기
2 레이어 마스크로 이미지 합성하기
3 클리핑 마스크 사용하기
4 클리핑 마스크 사용하기
05 레이어 스타일 적용하기 → Layer Style
1 레이어 스타일 살펴보기
2 레이어 스타일 적용하기
06 스마트 오브젝트 레이어 사용하기 → Smart Object Layer
1 스마트 오브젝트 레이어 알아보기
2 스마트 오브젝트 레이어로 가져오기
3 이미지 축소와 확대 상관없이 조정하기
4 스마트 오브젝트 필터 사용하기
5 사진을 여러 장 배치하고 한번에 변경하기
07 채널 사용하기 → Channel
1 채널 알아보기
2 채널 종류 알아보기
3 채널 선택하기
4 채널 색상 표시하기
5 채널 만들기
6 채널 믹서를 이용한 색상 조정하기
7 알파 채널을 이용한 빛 효과 만들기
08 색상 모드 활용하기 → Color Mode
1 색상 모드 알아보기
2 Duotone Options 대화상자 살펴보기
3 듀오톤으로 사진 색 바꾸기
4 Lab Color 채널을 이용한 흑백 사진 만들기
09 채널을 이용한 마스크 활용하기 → Channel Mask
1 채널 마스크 알아보기
2 Select and Mask로 특정 이미지 추출하기
3 복잡한 이미지 선택하고 합성하기
4 이미지 추출하여 바로 합성하기
혼자 해 보기 / 마스크를 이용한 이미지 합성하기
5 Part 드로잉 도구를 사용하여 드로잉하기
01 기본 드로잉 도구 사용하기
브러시 도구 / 연필 도구 / 지우개 도구 / 히스토리 브러시 도구
1 브러시 도구와 연필 도구 알아보기
2 Brush 패널 살펴보기
3 브러시를 이용한 일러스트 그리기
4 지우개 도구 사용하기
5 지우개 도구로 일부만 컬러로 만들기
6 아트 히스토리 브러시 도구 사용하기
7 아트 히스토리 브러시 도구로 회화적 이미지 만들기
8 유화 효과 만든 다음 히스토리 브러시 도구로 복원하기
02 고급 드로잉 도구 사용하기 → 스탬프 도구 / 힐링 브러시 도구
1 스탬프 도구로 특정 부분 찍어내듯 복제하기
2 스탬프 도구로 동일한 형태를 자연스럽게 복제하기
3 힐링 도구로 이미지 복원하고 불필요한 부분 제거하기
4 힐링 도구로 피부 트러블 제거하기
5 콘텐츠 인식 이동 도구로 인물 위치 이동하며 배경 채우기
혼자 해 보기 / 드로잉 도구를 이용해 유화 효과 적용하고 형태 복제하기
6 Part 패스와 문자 사용하기
01 자유자재로 패스 그리기 → 펜 도구 / Paths 패널
1 펜 도구 알아보기
2 펜 도구를 이용한 패스 그리기
3 Paths 패널 알아보기
4 펜 도구로 선택 영역 지정하기
5 펜 도구로 일러스트 그리기
02 도형 그리기 → 셰이프 도구
1 셰이프 도구 살펴보기
2 셰이프 Properties 패널 살펴보기
3 셰이프 도구 옵션바 살펴보기
4 기본 셰이프를 이용한 아이콘 만들기
5 사용자 셰이프를 이용한 밤하늘 이미지 만들기
03 기본 문자 입력하기 → 문자 도구 / 문자 패널
1 문자 도구 살펴보기
2 문자 도구 옵션바 살펴보기
3 문자 관련 패널 알아보기
4 문자 입력하기
5 입력한 문자 속성 변경하기
6 문자 입력하고 설정 변경하기
7 긴 문장 가져와 입력하기
04 독특한 문자 사용하기 → 패스 문자 / Warp Text / 문자 스타일
1 개체 형태를 따라 흐르는 패스 문자 입력하기
2 Warp Text로 문자 변형하기
3 다양한 곡선 문자가 있는 로고 완성하기
4 Character Styles 패널을 이용해 문자 스타일 사용하기
5 Typekit 장식 폰트 사용하기
혼자 해 보기 / 다양한 형태의 문자 입력하기
7 Part 필터로 특수 효과 적용하기
01 필터 알아보기
1 필터 사용하기
2 Filter Gallery로 여러 개의 필터 편집하기
3 Lens Correction으로 렌즈 왜곡 잡기
4 Lens Correction으로 왜곡된 사진 보정하기
5 Liquify로 드래그를 이용해 이미지 변형하기
6 Liquify로 얼굴 영역 자동 인식하여 성형하기
02 필터 종류 알아보기 → Filter
1 회화 효과를 표현하는 Artistic 필터 살펴보기
2 붓 터치 느낌의 Brush Strokes 필터 살펴보기
3 이미지를 왜곡하는 Distort 필터 살펴보기
4 회화적인 Sketch 필터 살펴보기
5 스타일을 표현하는 Stylize 필터 살펴보기
6 질감을 표현하는 Texture 필터 살펴보기
7 속도감과 흔들림을 표현하는 Blur 필터 살펴보기
8 잡티를 만들거나 제거하는 Noise 필터 살펴보기
9 픽셀 위치를 변형하는 Pixelate 필터 살펴보기
10 개체를 만드는 Render 필터 살펴보기
11 선명하게 하는 Sharpen 필터 살펴보기
12 Iris Blur 필터로 아웃포커싱 효과 적용하기
13 Tilt-Shift 필터로 원하는 방향으로 수평 블러 효과 적용하기
14 Spin Blur 필터로 회전 속도감 표현하기
15 흔들린 사진 또렷하게 만들기
16 Flame 필터를 이용해 불꽃 문자 만들기
17 Render 필터로 나무가 있는 액자 만들기
18 여러 가지 필터로 회화적인 이미지 만들기
혼자 해 보기 / 필터 사용하여 효과 적용하기
8 Part 포토샵에서 영상과 3D 사용하기
01 영상 편집하기 → Timeline 패널
1 영상 편집 작업 영역과 Timeline 패널 살펴보기
2 영상 재생과 자르기
3 동영상 길이 조정하기
4 동영상 연결하기
5 키프레임으로 동적인 영상 편집하기
02 영상에 효과와 문자 적용하기 → 필터 영상 / 필터 문자
1 영상에 필터 적용하기
2 영상에 문자 입력하기
03 3D 입체 개체 만들기 → 3D
1 3D 작업 화면 살펴보기
2 3D Mode로 입체 개체 모드 이용하기
3 3D 패널에서 작업 범위 지정하기
4 Mesh Preset으로 만드는 기본 3D 개체
5 Properties 패널에서 입체 개체 세부 설정하기
6 이미지로 3D 캔 만들기
7 3D 입체 문자 만들기
혼자 해 보기 / 영상 편집하고 합성하기
CS 계열부터 CC 2017 버전까지, 한 권으로 끝내는 핵심 포토샵 CC 2017!
어도비사의 포토샵 CC 2017은 단순한 버전 업그레이드가 아닌 새로 설치하는 포토샵 신버전입니다. 사용자의 작업 편리성과 요구 사항에 맞게 다양하고 획기적인 기능을 선보이고 있습니다. PC뿐만 아니라 모바일 앱에서 사진과 웹 디자인, 모바일 디자인, 출력용 결과물, 3D 아트워크, 비디오 등 상상하는 모든 것을 현실로 구현할 수 있게 도와줍니다.
‘포토샵 CC 2017 무작정 따라하기’는 이에 맞게 새로운 기능을 별책에 따로 구성하여 신 기능을 쉽게 확인할 수 있도록 하였습니다. 또한, 효율적인 학습을 위해 네이버 지식iN, 실무 카페, 블로그 등에서 가장 많이 검색하고 찾아본 키워드를 토대로 빠짐없이 핵심 기능을 소개하고 있습니다. 사용자의 편의를 위해 학습 시 사용 가능한 버전을 버전별로 표기하였고, 핵심적으로 집중해서 볼 수 있도록 중요 순위를 선정하여 표시하였습니다. 이제, 디자인의 모든 것, 포토샵 CC 2017 무작정 따라하기에서 효율적인 포토샵 학습 방법을 찾아보세요.
▣ 작가 소개
민지영
‘CHROMA’ 디자인 연구소 대표
홍익대학교 시각디자인학과 박사 수료
한국브랜드디자인학회 리서치분과 이사
건국대학교 영상디자인학과 겸임교수
경기대학교 시각디자인학과 겸임교수
경희대학교, 용인대학교, 남서울대학교 시각디자인학과 출강
| 프로젝트 |
장교동 (주)한화빌딩 리모델링 공사장 펜스 디자인
‘다산 성곽 길’ BI 매뉴얼 기획 및 제작
DDP 거리 가게 ‘새빛 시장’ 캐릭터 기획, 중구청
중구 간판 개선 사업 평가위원
충남 지식센터(브랜드 IP 창출 지원) 사업 운영위원
광교 창조 문화 허브 선임연구원
한국생산성본부 GTQI 출제위원
| 전시 |
제12회 정기 국제 회원전, ‘Brand Korea’
한국브랜드디자인학회
아정미술관 제1회 개인전 〈HOPE〉 전
2014 베스트 디지털 디자이너 국제 초대전
Global Brand Design, 규슈산업대학교
| 저서 |
『COLORIST’ 산업기사 기사 기출 문제집』 서울고시각
『COLORIST’ 산업기사 기사 필기 기본서』 문운당
『일러스트레이터 실용 테크닉』 성안당
앤미디어
그래픽 및 미디어, 디자인 관련 단행본, 미술 DIY 편집 디자인
IT 교육 교재, 차별화된 전문 단행본 기획서 기획... & 디자인
정보 및 음악, 환경, 상무 외 국정 교과서 편집 디자인
월간 e-브로셔, 리플릿 디자인 편집 디자인
| 주요경력 |
한국표준협회 멀티미디어 교재 제작
농림부 정보화 컴퓨터 교육 교재 제작
이러닝 컴퓨터 멀티미디어 콘텐츠 제작
(주)대한교과서 중, 고등학교 멀티미디어 교과서 제작
| 저서 |
『책 잘 만드는 편집 레이아웃 디자인』 영진닷컴
『포토샵 무작정 따라하기』 길벗
『SECRET DESIGN 133』 : PHOTOSHOP & ILLUSTRATOR 길벗 외 다수
▣ 주요 목차
머리말
이 책의 구성
우선순위 TOP 20
학습 계획
핵심 키워드
신속! 포토샵 문제 해결
학습 방법 & 작업 흐름 체크
0 Part 파트 시작하기 전에
01 포토샵을 학습하기 전에 미리 알아 두기
1 어떤 작업 방법을 선택할까? 자동 및 수동 작업
2 해상도가 우선! 인쇄용 포토샵 작업
3 파일 용량 대비 품질을 조정한다! 화면 출력용 포토샵 작업
4 잘 선택한 색상이 디자인을 좌우한다! Color Picker가 답이다
5 지속적으로 작업할 것인가? 효과적인 레이어 사용
6 디자인 소스 & 폰트 어디서 구할까?
02 포토샵 설치하기
1 포토샵 최신 버전 설치하기
2 포토샵 이전 버전 설치하기
03 포토샵 설치 Q&A
04 포토샵 버전별 모습과 변화
1 Part 포토샵 이해하고 기능 익히기
01 포토샵은 어떻게 생겼을까? → 작업 화면
1 포토샵 시작 화면 살펴보기
2 작업 화면 밝게 조정하기
3 포토샵 작업 화면 살펴보기
02 도구 알아보기 → 도구 / Tools 패널
1 Tools 패널 도구 살펴보기
2 포토샵 주요 패널 알아보기
3 사용자 정의 패널 구성하기
4 내게 맞는 작업 환경 조정하기
03 파일 관리 기본기 익히기 → New / Open / Save / Exit
1 시작 화면에서 파일 만들기
2 New 명령으로 작업을 위한 새 파일 만들기
3 Open 명령으로 이미지 불러오기
4 Save 명령으로 작업 이미지 저장하기
5 Exit 명령으로 작업 종료하기
6 캔버스 만들고 문서 닫기
7 캔버스 크기 직접 설정하기
8 여러 이미지 열고 가져오기
9 작업 창 정렬하여 여러 작업 창 효율적으로 보기
04 이미지 탐색하기
1 이미지를 탐색하는 도구 알아보기
2 화면 비율 조절하여 작업 영역에 알맞게 이미지 확인하기
3 돋보기 도구로 이미지 탐색하기
4 회전 뷰를 이용해 드래그 방식으로 이미지 회전하며 탐색하기
5 다이나믹 뷰를 이용해 클릭 방식으로 이미지 탐색하기
6 눈금자와 가이드 사용하기
05 브리지로 이미지 미리 보고 검색하기 → Bridge
1 브리지 살펴보기
2 브리지에서 이미지 파일 검색하고 불러오기
06 이미지와 탐색하기 → Search
1 Search 명령 사용하기
2 Search를 이용해 실행하기
07 이미지 크기 조절하기 → Image Size / Canvas Size
1 픽셀과 해상도 알아보기
2 Image Size로 이미지 크기 조절하기
3 이미지 크기 조절하기
4 Reduce Noise로 작은 이미지를 크고 선명하게 만들기
5 Canvas Size로 캔버스 크기 조절하기
6 Canvas Size로 캔버스 확장하고 이미지 붙여 넣기
7 Save for Web으로 사진 용량 가볍게 하기
8 작은 용량의 웹 이미지 만들기
08 작업을 편하게 해 주는 기능 알아보기
1 History 패널로 이전 작업으로 되돌리기
2 Actions 패널 알아보기
3 액션을 이용해 반복 작업 해결하기
4 Automate 자동화 알아보기
5 Batch 알아보기
6 Batch 기능으로 많은 사진 한번에 정리하기
7 Contact Sheet II로 이미지 여러 장을 한 장으로 정리하기
8 아트보드를 이용하여 이미지 저장하기
9 크리에이티브 클라우드로 이미지 공유하기
혼자 해 보기 / 아트보드 사용하고 이미지 손상 없이 크기 조절하기
2 Part 자유자재로 이동하고 선택하기
01 고정된 영역 선택과 이동 알아보기 → 도형 선택 도구 / 이동 도구
1 고정된 영역을 선택하는 도구 알아보기
2 이동 도구와 복제 알아보기
3 사각형 선택 도구 사용하여 인물 복제하기
02 자유로운 모양으로 선택하기 → 올가미 도구
1 자유로운 영역을 선택하는 도구 알아보기
2 다각형 올가미 도구 사용하기
3 자석 올가미 도구로 불규칙한 개체 선택하고 배경 바꾸기
03 선택 연산 알아보기 → 선택 도구 옵션바
1 선택 도구 옵션바 살펴보기
04 자동으로 선택 영역 분리하여 지정하기 → 빠른 선택 도구 / 마술봉 도구
1 자동으로 선택 영역을 분리하는 도구 알아보기
2 빠른 선택 도구로 인물 복제하기
3 마술봉 도구로 선글라스 반사 이미지 만들기
05 선택 영역 수정하고 저장하기 → Modify / Save Selection
1 선택 영역 변경하기
2 선택 영역 저장하여 활용하기
06 고급 선택 기법 활용하기 → Color Range / Focus Area
1 Color Range로 색상을 선택하여 선택 영역 지정하기
2 Focus Area로 초점에 따라 선택 영역 지정하기
3 초점이 맞춰진 인물만 선택 영역으로 지정하기
07 필요한 부분만 선택하여 이미지 자르기 → 자르기 도구
1 자르기 도구 알아보기
2 자르기 도구 옵션바 살펴보기
3 원하는 비율로 이미지 자르기
4 원근감이 나타나도록 자르기
5 Straighten로 비뚤어진 사진을 바르게 자르기
6 그리드를 이용해 안정된 구도에 맞게 자르기
08 자유롭게 이미지 변형하기 → Transform
1 변형 명령 살펴보기
2 이미지 자유롭게 변형하기
3 이미지 복제하고 형태 변형하기
4 Distort 기능으로 그림자 만들기
5 Content-Aware Scale로 왜곡을 방지하며 와이드 사진 만들기
6 Puppet Warp로 인물 자세와 동작 변형하기
7 Perspective Warp로 비뚤어진 사진 구도 바르게 조절하기
8 Photomerge로 사진을 붙여서 파노라마 사진 만들기
09 색상 다루기 → Fill / 그레이디언트 도구
1 전경색과 배경색 지정하기
2 Color Picker 대화상자 살펴보기
3 페인트통 도구 사용하기
4 페인트통 도구로 색 채우기
5 Fill을 이용해 선택한 색이나 이미지로 채우기
6 Content - Aware로 불필요한 부분 지우고 자동으로 채우기
7 그레이디언트 도구 사용하기
8 그러데이션으로 색상 채우기
9 Fill과 그러데이션을 이용해 캐릭터 채색하기
10 이미지 패턴 사용하기
11 패턴 편집하여 채우기
12 북유럽풍 기본 패턴 만들기
혼자 해 보기 / 일부 영역 보호하면서 확장하고 그러데이션 배경 적용하기
3 Part 색상 보정하기
01 이미지 빠르게 보정하기
1 자동 보정 사용하기
2 Auto Color로 빛바랜 사진을 자동으로 보정하기
3 Brightness/Contrast로 명도와 대비 조절하기
4 어두운 사진 밝고 선명하게 보정하기
5 Color Balance로 색상 균형 조절하기
6 Photo Filter로 필터를 이용한 색상 보정하기
7 Equalize로 명도 평균화하기
02 색상과 색조 보정하기
1 Levels로 특정 톤 명도와 대비 조절하기
2 Levels로 역광에 숨은 인물 보이게 하기
3 Curves로 명도와 대비 조절하기
4 Curves로 밋밋한 사진에 강약 주기
5 Vibrance로 채도 조절하기
6 Vibrance로 색상이 생동감 있는 사진 만들기
7 Hue/Saturation으로 색상, 채도, 명도 조절하기
8 Hue/Saturation으로 색상과 채도를 마음대로 보정하기
9 Exposure로 전체 밝기 조절하기
10 Shadows/Highlights로 노출 상태 조절하기
11 Black & White로 흑백 이미지로 전환하기
12 HDR Toning으로 독특한 느낌의 HDR 효과 내기
13 HDR Toning으로 영화 포스터의 한 장면처럼 만들기
03 색상의 일치, 대체 및 혼합하기
1 Channel Mixer로 새로운 색상 만들기
2 Selective Color로 색상 값 조절하기
3 Match Color로 색상 톤 일치시키기
4 Replace Color로 색상 대체하기
5 Replace Color로 특정 색상 대체하기
04 이미지에 특수 색상 적용하기
1 Color Lookup으로 비네트 효과 주기
2 Color Lookup을 이용해 톡톡 튀는 그래픽 효과 주기
3 Invert로 보색으로 반전하기
4 Posterize로 포스터 이미지 만들기
5 Threshold로 두 가지 값의 흑백 이미지 만들기
6 Gradient Map으로 그러데이션 입히기
7 Gradient Map으로 흑백 사진과 빈티지 사진 만들기
8 Desaturate로 채도 감소시키기
05 카메라 로우로 색상 보정하기 → Camera Raw Filter
1 카메라 로우 화면 살펴보기
2 카메라 로우 도구 살펴보기
3 파일 불러오고 이미지 확인하기
4 클릭 한 번으로 화이트 밸런스 조절하기
5 별색 제거 기능으로 감쪽같이 화면에서 사라지게 만들기
6 방사형 필터로 원하는 부분만 보정하기
7 Basic 탭에서 기본 보정하기
8 기본 보정으로 투명한 피부 표현하기
9 점차적 필터를 이용해 하늘 색조 조절하기
10 Tone Curve 탭에서 곡선을 이용한 보정하기
11 피사체를 부각하는 부분 채도 사진 만들기
12 Detail 탭에서 선명하거나 단순하게 보정하기
13 노이즈를 제거하여 미니어처 느낌의 사진 만들기
14 HSL/Grayscale 탭에서 선택 영역 없이 색상과 채도 보정하기
15 원하는 색을 골라 채도 높이기
16 음영이 살아있는 듀오 톤 흑백 사진 만들기
17 경계선이 강조된 섬세한 느낌의 흑백 사진 만들기
18 Lens Corrections 탭에서 왜곡 보정하기
19 삼각대가 필요 없는 자동 정렬 사진 만들기
20 기울기 왜곡 바로잡기
21 Effects 탭에서 노이즈 추가하고 자른 이미지 비네팅 유지하기
22 인물에 시선을 모아 주는 비네팅 사진 만들기
혼자 해 보기 / 명도와 채도 보정하기
4 Part 레이어와 채널을 이용한 이미지 합성하기
01 레이어 다루기 → Layer
1 레이어 알아보기
2 Layers 패널 사용하기
3 레이어로 개체 배치를 마음대로 조절하기
4 레이어를 이용한 이미지 구성하기
5 다중 레이어를 이용한 이미지 합성하기
02 레이어 블렌딩 모드 사용하기 → Blend Mode
1 블렌딩 모드 알아보기
2 블렌딩 모드로 합성하기
03 보정 레이어 사용하기 → Adjustment Layer
1 보정 레이어 알아보기
2 보정 레이어 적용하기
3 보정 레이어로 원본 이미지 보존하며 보정하기
4 보정 레이어로 특정 색상 복원하기
5 보정 기능으로 생생한 색상이 돋보이는 사진 만들기
04 레이어 마스크와 클리핑 마스크 사용하기 → Layer Mask / Cilping Mask
1 레이어 마스크 사용하기
2 레이어 마스크로 이미지 합성하기
3 클리핑 마스크 사용하기
4 클리핑 마스크 사용하기
05 레이어 스타일 적용하기 → Layer Style
1 레이어 스타일 살펴보기
2 레이어 스타일 적용하기
06 스마트 오브젝트 레이어 사용하기 → Smart Object Layer
1 스마트 오브젝트 레이어 알아보기
2 스마트 오브젝트 레이어로 가져오기
3 이미지 축소와 확대 상관없이 조정하기
4 스마트 오브젝트 필터 사용하기
5 사진을 여러 장 배치하고 한번에 변경하기
07 채널 사용하기 → Channel
1 채널 알아보기
2 채널 종류 알아보기
3 채널 선택하기
4 채널 색상 표시하기
5 채널 만들기
6 채널 믹서를 이용한 색상 조정하기
7 알파 채널을 이용한 빛 효과 만들기
08 색상 모드 활용하기 → Color Mode
1 색상 모드 알아보기
2 Duotone Options 대화상자 살펴보기
3 듀오톤으로 사진 색 바꾸기
4 Lab Color 채널을 이용한 흑백 사진 만들기
09 채널을 이용한 마스크 활용하기 → Channel Mask
1 채널 마스크 알아보기
2 Select and Mask로 특정 이미지 추출하기
3 복잡한 이미지 선택하고 합성하기
4 이미지 추출하여 바로 합성하기
혼자 해 보기 / 마스크를 이용한 이미지 합성하기
5 Part 드로잉 도구를 사용하여 드로잉하기
01 기본 드로잉 도구 사용하기
브러시 도구 / 연필 도구 / 지우개 도구 / 히스토리 브러시 도구
1 브러시 도구와 연필 도구 알아보기
2 Brush 패널 살펴보기
3 브러시를 이용한 일러스트 그리기
4 지우개 도구 사용하기
5 지우개 도구로 일부만 컬러로 만들기
6 아트 히스토리 브러시 도구 사용하기
7 아트 히스토리 브러시 도구로 회화적 이미지 만들기
8 유화 효과 만든 다음 히스토리 브러시 도구로 복원하기
02 고급 드로잉 도구 사용하기 → 스탬프 도구 / 힐링 브러시 도구
1 스탬프 도구로 특정 부분 찍어내듯 복제하기
2 스탬프 도구로 동일한 형태를 자연스럽게 복제하기
3 힐링 도구로 이미지 복원하고 불필요한 부분 제거하기
4 힐링 도구로 피부 트러블 제거하기
5 콘텐츠 인식 이동 도구로 인물 위치 이동하며 배경 채우기
혼자 해 보기 / 드로잉 도구를 이용해 유화 효과 적용하고 형태 복제하기
6 Part 패스와 문자 사용하기
01 자유자재로 패스 그리기 → 펜 도구 / Paths 패널
1 펜 도구 알아보기
2 펜 도구를 이용한 패스 그리기
3 Paths 패널 알아보기
4 펜 도구로 선택 영역 지정하기
5 펜 도구로 일러스트 그리기
02 도형 그리기 → 셰이프 도구
1 셰이프 도구 살펴보기
2 셰이프 Properties 패널 살펴보기
3 셰이프 도구 옵션바 살펴보기
4 기본 셰이프를 이용한 아이콘 만들기
5 사용자 셰이프를 이용한 밤하늘 이미지 만들기
03 기본 문자 입력하기 → 문자 도구 / 문자 패널
1 문자 도구 살펴보기
2 문자 도구 옵션바 살펴보기
3 문자 관련 패널 알아보기
4 문자 입력하기
5 입력한 문자 속성 변경하기
6 문자 입력하고 설정 변경하기
7 긴 문장 가져와 입력하기
04 독특한 문자 사용하기 → 패스 문자 / Warp Text / 문자 스타일
1 개체 형태를 따라 흐르는 패스 문자 입력하기
2 Warp Text로 문자 변형하기
3 다양한 곡선 문자가 있는 로고 완성하기
4 Character Styles 패널을 이용해 문자 스타일 사용하기
5 Typekit 장식 폰트 사용하기
혼자 해 보기 / 다양한 형태의 문자 입력하기
7 Part 필터로 특수 효과 적용하기
01 필터 알아보기
1 필터 사용하기
2 Filter Gallery로 여러 개의 필터 편집하기
3 Lens Correction으로 렌즈 왜곡 잡기
4 Lens Correction으로 왜곡된 사진 보정하기
5 Liquify로 드래그를 이용해 이미지 변형하기
6 Liquify로 얼굴 영역 자동 인식하여 성형하기
02 필터 종류 알아보기 → Filter
1 회화 효과를 표현하는 Artistic 필터 살펴보기
2 붓 터치 느낌의 Brush Strokes 필터 살펴보기
3 이미지를 왜곡하는 Distort 필터 살펴보기
4 회화적인 Sketch 필터 살펴보기
5 스타일을 표현하는 Stylize 필터 살펴보기
6 질감을 표현하는 Texture 필터 살펴보기
7 속도감과 흔들림을 표현하는 Blur 필터 살펴보기
8 잡티를 만들거나 제거하는 Noise 필터 살펴보기
9 픽셀 위치를 변형하는 Pixelate 필터 살펴보기
10 개체를 만드는 Render 필터 살펴보기
11 선명하게 하는 Sharpen 필터 살펴보기
12 Iris Blur 필터로 아웃포커싱 효과 적용하기
13 Tilt-Shift 필터로 원하는 방향으로 수평 블러 효과 적용하기
14 Spin Blur 필터로 회전 속도감 표현하기
15 흔들린 사진 또렷하게 만들기
16 Flame 필터를 이용해 불꽃 문자 만들기
17 Render 필터로 나무가 있는 액자 만들기
18 여러 가지 필터로 회화적인 이미지 만들기
혼자 해 보기 / 필터 사용하여 효과 적용하기
8 Part 포토샵에서 영상과 3D 사용하기
01 영상 편집하기 → Timeline 패널
1 영상 편집 작업 영역과 Timeline 패널 살펴보기
2 영상 재생과 자르기
3 동영상 길이 조정하기
4 동영상 연결하기
5 키프레임으로 동적인 영상 편집하기
02 영상에 효과와 문자 적용하기 → 필터 영상 / 필터 문자
1 영상에 필터 적용하기
2 영상에 문자 입력하기
03 3D 입체 개체 만들기 → 3D
1 3D 작업 화면 살펴보기
2 3D Mode로 입체 개체 모드 이용하기
3 3D 패널에서 작업 범위 지정하기
4 Mesh Preset으로 만드는 기본 3D 개체
5 Properties 패널에서 입체 개체 세부 설정하기
6 이미지로 3D 캔 만들기
7 3D 입체 문자 만들기
혼자 해 보기 / 영상 편집하고 합성하기
01. 반품기한
- 단순 변심인 경우 : 상품 수령 후 7일 이내 신청
- 상품 불량/오배송인 경우 : 상품 수령 후 3개월 이내, 혹은 그 사실을 알게 된 이후 30일 이내 반품 신청 가능
02. 반품 배송비
| 반품사유 | 반품 배송비 부담자 |
|---|---|
| 단순변심 | 고객 부담이며, 최초 배송비를 포함해 왕복 배송비가 발생합니다. 또한, 도서/산간지역이거나 설치 상품을 반품하는 경우에는 배송비가 추가될 수 있습니다. |
| 고객 부담이 아닙니다. |
03. 배송상태에 따른 환불안내
| 진행 상태 | 결제완료 | 상품준비중 | 배송지시/배송중/배송완료 |
|---|---|---|---|
| 어떤 상태 | 주문 내역 확인 전 | 상품 발송 준비 중 | 상품이 택배사로 이미 발송 됨 |
| 환불 | 즉시환불 | 구매취소 의사전달 → 발송중지 → 환불 | 반품회수 → 반품상품 확인 → 환불 |
04. 취소방법
- 결제완료 또는 배송상품은 1:1 문의에 취소신청해 주셔야 합니다.
- 특정 상품의 경우 취소 수수료가 부과될 수 있습니다.
05. 환불시점
| 결제수단 | 환불시점 | 환불방법 |
|---|---|---|
| 신용카드 | 취소완료 후, 3~5일 내 카드사 승인취소(영업일 기준) | 신용카드 승인취소 |
| 계좌이체 |
실시간 계좌이체 또는 무통장입금 취소완료 후, 입력하신 환불계좌로 1~2일 내 환불금액 입금(영업일 기준) |
계좌입금 |
| 휴대폰 결제 |
당일 구매내역 취소시 취소 완료 후, 6시간 이내 승인취소 전월 구매내역 취소시 취소 완료 후, 1~2일 내 환불계좌로 입금(영업일 기준) |
당일취소 : 휴대폰 결제 승인취소 익월취소 : 계좌입금 |
| 포인트 | 취소 완료 후, 당일 포인트 적립 | 환불 포인트 적립 |
06. 취소반품 불가 사유
- 단순변심으로 인한 반품 시, 배송 완료 후 7일이 지나면 취소/반품 신청이 접수되지 않습니다.
- 주문/제작 상품의 경우, 상품의 제작이 이미 진행된 경우에는 취소가 불가합니다.
- 구성품을 분실하였거나 취급 부주의로 인한 파손/고장/오염된 경우에는 취소/반품이 제한됩니다.
- 제조사의 사정 (신모델 출시 등) 및 부품 가격변동 등에 의해 가격이 변동될 수 있으며, 이로 인한 반품 및 가격보상은 불가합니다.
- 뷰티 상품 이용 시 트러블(알러지, 붉은 반점, 가려움, 따가움)이 발생하는 경우 진료 확인서 및 소견서 등을 증빙하면 환불이 가능하지만 이 경우, 제반 비용은 고객님께서 부담하셔야 합니다.
- 각 상품별로 아래와 같은 사유로 취소/반품이 제한 될 수 있습니다.
| 상품군 | 취소/반품 불가사유 |
|---|---|
| 의류/잡화/수입명품 | 상품의 택(TAG) 제거/라벨 및 상품 훼손으로 상품의 가치가 현저히 감소된 경우 |
| 계절상품/식품/화장품 | 고객님의 사용, 시간경과, 일부 소비에 의하여 상품의 가치가 현저히 감소한 경우 |
| 가전/설치상품 | 전자제품 특성 상, 정품 스티커가 제거되었거나 설치 또는 사용 이후에 단순변심인 경우, 액정화면이 부착된 상품의 전원을 켠 경우 (상품불량으로 인한 교환/반품은 AS센터의 불량 판정을 받아야 합니다.) |
| 자동차용품 | 상품을 개봉하여 장착한 이후 단순변심의 경우 |
| CD/DVD/GAME/BOOK등 | 복제가 가능한 상품의 포장 등을 훼손한 경우 |
| 상품의 시리얼 넘버 유출로 내장된 소프트웨어의 가치가 감소한 경우 | |
| 노트북, 테스크탑 PC 등 | 홀로그램 등을 분리, 분실, 훼손하여 상품의 가치가 현저히 감소하여 재판매가 불가할 경우 |