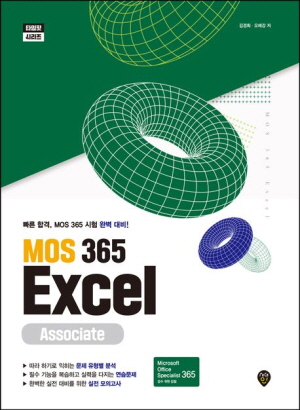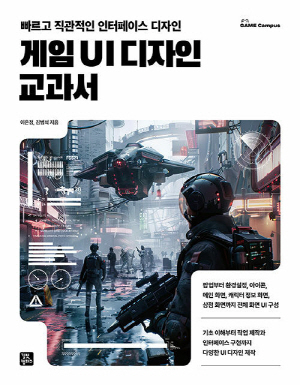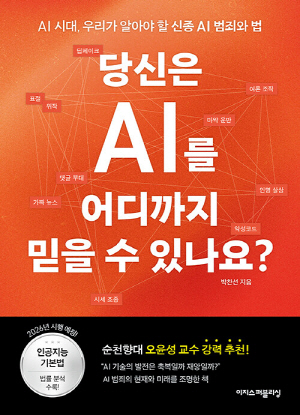책 소개
▣ 출판사서평
- 완벽한 사용자 지정으로 디테일한 영상 편집 및 스마트폰 세로 영상 지원
- 마스크 디자이너와 혼합 디자이너의 추가로 더욱 마술과는 같은 영상 제작- 영상 속 움직이는 인물을 추적하여 효과를 부여하는 모션 트래커
- 액션 카메라 센터로 박진감 넘치는 스포츠 영상 및 드론 영상 편집
- 같은 장소에서 촬영된 여러 영상을 편집하는 멀티캠 디자이너
- 360도 영상 편집과 2K/4K/3D를 커버하는 강력한 기능
※ 단행본의 예제 파일은 비비드북 홈페이지(www.vividbook.co.kr)의 [교재용 자료]에서 로그인 절차없이 다운로드 할 수 있습니다.
▣ 주요 목차
Chapter 01 파워디렉터 15의 실행과 주요 기능 살펴보기
Lesson 01 파워디렉터 15 설치와 화면 구성 알아보기
-파워디렉터 15 설치하기
-프리미엄 컨텐츠 팩 설치하기
-음악 트랙 & 사운드 이펙트 설치하기
-파워디렉터 15 실행하기
-파워디렉터 15의 화면 구성 알아보기
-라이브러리 창의 미디어 클립 살펴보기
-다른 룸에서 미디어 룸으로 이동하기
-기능 편집기 살펴보기
-화면 크기 및 보기 방법 설정하기
Lesson 02 프로젝트 관리하기
-사진 클립 추가와 프로젝트 저장하기
-새 작업 영역 만들기
-새 프로젝트 시작하기
-프로젝트 열기
-프로젝트 삽입하기
Lesson 03 나에게 맞는 작업 환경 설정하기
-시간 표시 막대에 사운드 파장 표시하기
-이미지 파일 길이 지정하기
-눈금 간격 지정하기
Lesson 04 편집 작업 영역 살펴보기
-편집 작업 영역에 여러 개의 클립 배치하기
-편집 작업 영역의 보기 형식 변경하기
-클립의 확대/축소 배율 지정하기
-다른 트랙에 클립 배치하기
-트랙 활성화와 비활성화 지정하기
-트랙에서 클립 위치 지정하기
-트랙 잠금과 잠금 해제하기
Lesson 05 미리보기 창 살펴보기
-시간 표시 막대에서 비디오 클립 위치 지정하기
-미리 보기 창에서 비디오 클립 위치 지정하기
Lesson 06 라이브러리 창 살펴보기
-라이브러리 창의 보기 방법 지정하기
-썸네일 크기 지정하기
-배경과 컬러 보드 삽입하기
-미디어 파일 가져오기
-음악 트랙 및 사운드 이펙트 파일 가져오기
-아날로그 TV 화면 비율로 설정하기
-스마트폰 화면 비율로 설정하기
Lesson 07 룸 메뉴 살펴보기
-효과 룸에서 효과 추가하기 -
-PiP 개체 룸에서 대화상자 추가하기
-무료 템플릿 다운로드를 위한 회원 가입하기
-무료 PiP 템플릿 다운로드 받기
-무료 PiP 템플릿 삽입하기
-입자 룸에서 입자 효과 추가하기
-무료 입자 템플릿 다운로드 받아 추가하기
-타이틀 룸에서 타이틀 추가하기
-무료 타이틀 템플릿 다운로드 받아 추가하기
-전환 룸에서 전환 효과 추가하기
-전환 효과 변경과 삭제하기
-무작위 전환 효과 지정하기
-오디오 믹싱 룸에서 오디오 볼륨 지정하기
-음성 해설 녹음 룸에서 녹음하기
-챕터 룸에서 챕터 삽입과 삭제하기
-수동으로 챕터 삽입과 디스크 미리 보기
-자막 룸에서 영상에 자막 추가하기
-자막 편집과 문자 속성 지정하기
-텍스트 파일에서 자막 가져오기
▶ 실력다지기 01
▶ 실력다지기 02
Chapter 02 타임라인과 클립 편집하기
Lesson 01 다양한 클립 편집하기
-미리 보기 창에서 크기 변경하기
-미리 보기 창에서 위치 변경과 회전하기
-클립의 길이 지정하기
-새로운 클립 삽입하기
-클립 덮어쓰기와 바꾸기
-비디오와 오디오 링크 해제하기
-비디오와 오디오 링크 설정하기
-여러 가지 방법으로 클립 제거하기
-클립 분할하여 클립 순서 변경하기
-분할된 클립 결합하기
Lesson 02 클립 마커 추가와 복사/이동하기
-시간 표시 막대에 클립 마커 추가하기
-클립 마커 편집과 삭제하기
-렌즈 플레이 효과 복사하기
-비디오 클립과 렌즈 플레이 효과 이동하기
-개체 그룹화와 그룹 해제하기
Lesson 03 트랙 추가와 편집 및 제거하기
-트랙 이름 변경하기
-트랙의 높이 변경하기
-트랙의 순서 변경하기
-타임라인에 트랙 추가하기
-트랙 제거 및 빈 트랙 제거하기
Lesson 04 비디오 클립 다듬기와 이미지 편집하기
-단일 다듬기로 비디오 자르기
-다중 다듬기로 비디오 자르기
-오디오 클립 다듬기
-장면 탐지로 장면 분할하기
-분할된 장면 사용하기
-이미지에서 필요 없는 영역 자르기
-화면 비율에 맞게 이미지 늘이기
-이미지와 비디오 클립의 모양 변경하기
Lesson 05 매직 모션과 슬라이드 쇼 편집하기
-매직 모션으로 효과 적용하기
-매직 모션 효과 수정 및 삭제하기
-매직 모션 디자이너로 효과 만들기
-이미지로 슬라이드 쇼 만들기
-슬라이드 쇼 스타일 변경하기
-쇼 디자이너 편집하기
Lesson 06 프로젝트 표출로 완성도 높이기
-프로젝트 표출에 이미지 추가하기
-템플릿에 비디오 삽입하기
-템플릿에 배경음악 삽입하기
▶ 실력다지기 03
▶ 실력다지기 04
Chapter 03 도구 및 교정/향상 사용하기
Lesson 01 파워 도구 살펴보기
-2D를 3D로 변경하기
-비디오를 역방향으로 변경하기
-비디오 자르기와 줌으로 비디오 확대하기
-전체 클립의 비디오 속도 지정하기
-선택한 범위의 비디오 속도 지정하기
-비디오 회전하기
-혼합 모드로 꾸미기
Lesson 02 교정/향상 살펴보기
-조명 조정으로 색상 보정하기
-렌즈 프로파일로 교정하기
-렌즈 프로파일 다운로드 및 가져오기
-적목 현상 제거하기
-초점 재조정으로 사진 또렷하게 만들기
-3D 방향으로 입체 효과 만들기
-비디오 안정 장치로 흔들림 제거하기
-비디오 노이즈 제거하기
-오디오 노이즈 제거하기
-비디오 향상으로 고해상도 만들기
-색상 조정으로 비디오 편집하기
-화이트 밸런스로 비디오 편집하기
-색상 향상으로 비디오 편집하기
-색상 사전 설정으로 비디오 편집하기
Lesson 03 액션 카메라 센터
-재생 횟수 및 역방향 적용하기
-속도와 확대/축소 설정하기
-정지 모션과 프레임 고정 설정하기
Lesson 04 모션 트래커로 편집하기
-모션 트래커로 추적하기
-트래커 상자의 크기 및 범위 수정하기
-미디어 클립 추가하기
-모션에 텍스트 추가하기
-트래커 추가로 여러 모션 만들기
-모자이크 효과 지정하기
Chapter 04 디자이너 활용하기
Lesson 01 키프레임 이해하기
-PiP 디자이너의 키프레임 위치 지정하기
-PiP 디자이너의 키프레임 스케일 지정하기
Lesson 02 PiP 디자이너 활용하기
-PiP 디자이너 화면 구성 알아보기
-PiP 개체의 위치 지정하기
-PiP 개체의 스케일 지정하기
-PiP 개체에 투명도 지정하기
-PiP 개체 회전하기
-크로마키로 배경 제거하기
-이미지 클립에 그림자 지정하기
-비디오 클립에 반사 효과 지정하기
-비디오 클립에 테두리 지정하기
-이미지 클립 뒤집기
-이미지를 3D 모드로 변경하기
-페이드 인/아웃 효과 적용하기
-이미지에 모션 경로 지정하기
-모션 경로 수정과 등록하기
-모션 회전과 흐림 효과 지정하기
-템플릿으로 저장하고 공유하기
Lesson 03 마스크 디자이너 활용하기
-마스크 디자이너 화면 구성 알아보기
-마스크 속성 지정하기
-마스크 위치와 스케일 지정하기
-마스크 불투명도와 회전 지정하기
-모션 경로 지정하기
-새로운 마스크 만들기
Lesson 04 타이틀 디자이너 활용하기
-타이틀 디자이너 화면 구성 알아보기
-문자 사전 설정 지정하기
-글꼴 이름 지정하기
-반사와 그림자 지정하기
-테두리와 3D 설정 지정하기
-타이틀의 위치 지정하기
-타이틀의 스케일 지정하기
-타이틀에 불투명도 지정하기
-타이틀에 회전 지정하기
-타이틀에 효과 지정하기
-타이틀에 모션 효과 지정하기
-새로운 개체 삽입하기
Lesson 05 뷰 디자이너 활용하기
-뷰 디자이너 창 화면 구성 알아보기
-뷰 디자이너 시작하기
-360 영상 클립 확인하기
-360 영상 클립으로 2D 영상 만들기
Lesson 06 혼합 효과 디자이너 활용하기
-혼합 효과 디자이너 창의 화면 구성 알아보기
-혼합 효과 지정하기
-혼합 모드 추가와 삭제하기
Lesson 07 페인팅 디자이너 활용하기
-페인팅 디자이너 창의 화면 구성 알아보기
-페인팅 디자이너로 그림 그리기
-고정 시간 추가하기
-페인팅 디자이너로 글씨 그리기
-글씨 페인팅 클립의 위치 지정하기
Lesson 08 입자 디자이너 활용하기
-입자 디자이너 창의 화면 구성 알아보기
-입자의 방출 방법 지정하기
-기본 이미지와 기본 배경 이미지 추가하기
-필요 없는 입자 삭제하기
-입자의 방출율 지정하기
-웨이브 변형 지정하기
-입자에 모션 지정과 경로 저장하기
Lesson 09 전환 디자이너 활용하기
-전환 디자이너 창의 화면 구성 알아보기
-알파 전환에서 수정하기
-이동 과정 지정하기-새 알파 전환 만들기
-템플릿 업로드하기
Lesson 10 테마 디자이너 활용하기
-테마 디자이너 창의 화면 구성 알아보기
-스타일 템플릿 선택하기
-미디어 추가 및 비디오 클립 다듬기
-배경 음악 변경하기
-효과 삽입 및 화면 전환 설정하기
-시퀸스 제거와 시퀸스 추가하기
-비디오 스냅샷 캡처하기
-매직 스타일로 스타일 템플릿 적용하기
-매직 무비 마법사 사용하기
Lesson 11 멀티캠 디자이너 활용하기
-멀티캠 디자이너 창의 화면 구성 알아보기
-멀티캠 녹화 준비하기
-멀티캠 기록하기
-멀티캠 내용 변경하기
Chapter 05 캡처 및 제작하기
Lesson 01 캡처로 영상 만들기
-캡처 화면 구성 알아보기
-화면에서 캡처를 위해 준비하기
-화면에서 캡처하여 강좌 만들기
-웹캠에서 캡처하여 소개영상 만들기
Lesson 02 편집 영상을 비디오로 제작하기
-비디오 제작 화면 구성 알아보기
-편집 비디오를 MP4로 제작하기
Lesson 03 편집 영상을 디스크로 만들기
-비디오와 프로젝트 가져오기
-편집 비디오를 MP4로 제작
-템플릿과 메뉴 구성하기
-디스크 만들기 미리보기
-2D 디스크로 굽기
-루트 메뉴 편집하기
-타이틀/챕터 메뉴 편집하기
-새로 만든 템플릿 적용하기
- 완벽한 사용자 지정으로 디테일한 영상 편집 및 스마트폰 세로 영상 지원
- 마스크 디자이너와 혼합 디자이너의 추가로 더욱 마술과는 같은 영상 제작- 영상 속 움직이는 인물을 추적하여 효과를 부여하는 모션 트래커
- 액션 카메라 센터로 박진감 넘치는 스포츠 영상 및 드론 영상 편집
- 같은 장소에서 촬영된 여러 영상을 편집하는 멀티캠 디자이너
- 360도 영상 편집과 2K/4K/3D를 커버하는 강력한 기능
※ 단행본의 예제 파일은 비비드북 홈페이지(www.vividbook.co.kr)의 [교재용 자료]에서 로그인 절차없이 다운로드 할 수 있습니다.
▣ 주요 목차
Chapter 01 파워디렉터 15의 실행과 주요 기능 살펴보기
Lesson 01 파워디렉터 15 설치와 화면 구성 알아보기
-파워디렉터 15 설치하기
-프리미엄 컨텐츠 팩 설치하기
-음악 트랙 & 사운드 이펙트 설치하기
-파워디렉터 15 실행하기
-파워디렉터 15의 화면 구성 알아보기
-라이브러리 창의 미디어 클립 살펴보기
-다른 룸에서 미디어 룸으로 이동하기
-기능 편집기 살펴보기
-화면 크기 및 보기 방법 설정하기
Lesson 02 프로젝트 관리하기
-사진 클립 추가와 프로젝트 저장하기
-새 작업 영역 만들기
-새 프로젝트 시작하기
-프로젝트 열기
-프로젝트 삽입하기
Lesson 03 나에게 맞는 작업 환경 설정하기
-시간 표시 막대에 사운드 파장 표시하기
-이미지 파일 길이 지정하기
-눈금 간격 지정하기
Lesson 04 편집 작업 영역 살펴보기
-편집 작업 영역에 여러 개의 클립 배치하기
-편집 작업 영역의 보기 형식 변경하기
-클립의 확대/축소 배율 지정하기
-다른 트랙에 클립 배치하기
-트랙 활성화와 비활성화 지정하기
-트랙에서 클립 위치 지정하기
-트랙 잠금과 잠금 해제하기
Lesson 05 미리보기 창 살펴보기
-시간 표시 막대에서 비디오 클립 위치 지정하기
-미리 보기 창에서 비디오 클립 위치 지정하기
Lesson 06 라이브러리 창 살펴보기
-라이브러리 창의 보기 방법 지정하기
-썸네일 크기 지정하기
-배경과 컬러 보드 삽입하기
-미디어 파일 가져오기
-음악 트랙 및 사운드 이펙트 파일 가져오기
-아날로그 TV 화면 비율로 설정하기
-스마트폰 화면 비율로 설정하기
Lesson 07 룸 메뉴 살펴보기
-효과 룸에서 효과 추가하기 -
-PiP 개체 룸에서 대화상자 추가하기
-무료 템플릿 다운로드를 위한 회원 가입하기
-무료 PiP 템플릿 다운로드 받기
-무료 PiP 템플릿 삽입하기
-입자 룸에서 입자 효과 추가하기
-무료 입자 템플릿 다운로드 받아 추가하기
-타이틀 룸에서 타이틀 추가하기
-무료 타이틀 템플릿 다운로드 받아 추가하기
-전환 룸에서 전환 효과 추가하기
-전환 효과 변경과 삭제하기
-무작위 전환 효과 지정하기
-오디오 믹싱 룸에서 오디오 볼륨 지정하기
-음성 해설 녹음 룸에서 녹음하기
-챕터 룸에서 챕터 삽입과 삭제하기
-수동으로 챕터 삽입과 디스크 미리 보기
-자막 룸에서 영상에 자막 추가하기
-자막 편집과 문자 속성 지정하기
-텍스트 파일에서 자막 가져오기
▶ 실력다지기 01
▶ 실력다지기 02
Chapter 02 타임라인과 클립 편집하기
Lesson 01 다양한 클립 편집하기
-미리 보기 창에서 크기 변경하기
-미리 보기 창에서 위치 변경과 회전하기
-클립의 길이 지정하기
-새로운 클립 삽입하기
-클립 덮어쓰기와 바꾸기
-비디오와 오디오 링크 해제하기
-비디오와 오디오 링크 설정하기
-여러 가지 방법으로 클립 제거하기
-클립 분할하여 클립 순서 변경하기
-분할된 클립 결합하기
Lesson 02 클립 마커 추가와 복사/이동하기
-시간 표시 막대에 클립 마커 추가하기
-클립 마커 편집과 삭제하기
-렌즈 플레이 효과 복사하기
-비디오 클립과 렌즈 플레이 효과 이동하기
-개체 그룹화와 그룹 해제하기
Lesson 03 트랙 추가와 편집 및 제거하기
-트랙 이름 변경하기
-트랙의 높이 변경하기
-트랙의 순서 변경하기
-타임라인에 트랙 추가하기
-트랙 제거 및 빈 트랙 제거하기
Lesson 04 비디오 클립 다듬기와 이미지 편집하기
-단일 다듬기로 비디오 자르기
-다중 다듬기로 비디오 자르기
-오디오 클립 다듬기
-장면 탐지로 장면 분할하기
-분할된 장면 사용하기
-이미지에서 필요 없는 영역 자르기
-화면 비율에 맞게 이미지 늘이기
-이미지와 비디오 클립의 모양 변경하기
Lesson 05 매직 모션과 슬라이드 쇼 편집하기
-매직 모션으로 효과 적용하기
-매직 모션 효과 수정 및 삭제하기
-매직 모션 디자이너로 효과 만들기
-이미지로 슬라이드 쇼 만들기
-슬라이드 쇼 스타일 변경하기
-쇼 디자이너 편집하기
Lesson 06 프로젝트 표출로 완성도 높이기
-프로젝트 표출에 이미지 추가하기
-템플릿에 비디오 삽입하기
-템플릿에 배경음악 삽입하기
▶ 실력다지기 03
▶ 실력다지기 04
Chapter 03 도구 및 교정/향상 사용하기
Lesson 01 파워 도구 살펴보기
-2D를 3D로 변경하기
-비디오를 역방향으로 변경하기
-비디오 자르기와 줌으로 비디오 확대하기
-전체 클립의 비디오 속도 지정하기
-선택한 범위의 비디오 속도 지정하기
-비디오 회전하기
-혼합 모드로 꾸미기
Lesson 02 교정/향상 살펴보기
-조명 조정으로 색상 보정하기
-렌즈 프로파일로 교정하기
-렌즈 프로파일 다운로드 및 가져오기
-적목 현상 제거하기
-초점 재조정으로 사진 또렷하게 만들기
-3D 방향으로 입체 효과 만들기
-비디오 안정 장치로 흔들림 제거하기
-비디오 노이즈 제거하기
-오디오 노이즈 제거하기
-비디오 향상으로 고해상도 만들기
-색상 조정으로 비디오 편집하기
-화이트 밸런스로 비디오 편집하기
-색상 향상으로 비디오 편집하기
-색상 사전 설정으로 비디오 편집하기
Lesson 03 액션 카메라 센터
-재생 횟수 및 역방향 적용하기
-속도와 확대/축소 설정하기
-정지 모션과 프레임 고정 설정하기
Lesson 04 모션 트래커로 편집하기
-모션 트래커로 추적하기
-트래커 상자의 크기 및 범위 수정하기
-미디어 클립 추가하기
-모션에 텍스트 추가하기
-트래커 추가로 여러 모션 만들기
-모자이크 효과 지정하기
Chapter 04 디자이너 활용하기
Lesson 01 키프레임 이해하기
-PiP 디자이너의 키프레임 위치 지정하기
-PiP 디자이너의 키프레임 스케일 지정하기
Lesson 02 PiP 디자이너 활용하기
-PiP 디자이너 화면 구성 알아보기
-PiP 개체의 위치 지정하기
-PiP 개체의 스케일 지정하기
-PiP 개체에 투명도 지정하기
-PiP 개체 회전하기
-크로마키로 배경 제거하기
-이미지 클립에 그림자 지정하기
-비디오 클립에 반사 효과 지정하기
-비디오 클립에 테두리 지정하기
-이미지 클립 뒤집기
-이미지를 3D 모드로 변경하기
-페이드 인/아웃 효과 적용하기
-이미지에 모션 경로 지정하기
-모션 경로 수정과 등록하기
-모션 회전과 흐림 효과 지정하기
-템플릿으로 저장하고 공유하기
Lesson 03 마스크 디자이너 활용하기
-마스크 디자이너 화면 구성 알아보기
-마스크 속성 지정하기
-마스크 위치와 스케일 지정하기
-마스크 불투명도와 회전 지정하기
-모션 경로 지정하기
-새로운 마스크 만들기
Lesson 04 타이틀 디자이너 활용하기
-타이틀 디자이너 화면 구성 알아보기
-문자 사전 설정 지정하기
-글꼴 이름 지정하기
-반사와 그림자 지정하기
-테두리와 3D 설정 지정하기
-타이틀의 위치 지정하기
-타이틀의 스케일 지정하기
-타이틀에 불투명도 지정하기
-타이틀에 회전 지정하기
-타이틀에 효과 지정하기
-타이틀에 모션 효과 지정하기
-새로운 개체 삽입하기
Lesson 05 뷰 디자이너 활용하기
-뷰 디자이너 창 화면 구성 알아보기
-뷰 디자이너 시작하기
-360 영상 클립 확인하기
-360 영상 클립으로 2D 영상 만들기
Lesson 06 혼합 효과 디자이너 활용하기
-혼합 효과 디자이너 창의 화면 구성 알아보기
-혼합 효과 지정하기
-혼합 모드 추가와 삭제하기
Lesson 07 페인팅 디자이너 활용하기
-페인팅 디자이너 창의 화면 구성 알아보기
-페인팅 디자이너로 그림 그리기
-고정 시간 추가하기
-페인팅 디자이너로 글씨 그리기
-글씨 페인팅 클립의 위치 지정하기
Lesson 08 입자 디자이너 활용하기
-입자 디자이너 창의 화면 구성 알아보기
-입자의 방출 방법 지정하기
-기본 이미지와 기본 배경 이미지 추가하기
-필요 없는 입자 삭제하기
-입자의 방출율 지정하기
-웨이브 변형 지정하기
-입자에 모션 지정과 경로 저장하기
Lesson 09 전환 디자이너 활용하기
-전환 디자이너 창의 화면 구성 알아보기
-알파 전환에서 수정하기
-이동 과정 지정하기-새 알파 전환 만들기
-템플릿 업로드하기
Lesson 10 테마 디자이너 활용하기
-테마 디자이너 창의 화면 구성 알아보기
-스타일 템플릿 선택하기
-미디어 추가 및 비디오 클립 다듬기
-배경 음악 변경하기
-효과 삽입 및 화면 전환 설정하기
-시퀸스 제거와 시퀸스 추가하기
-비디오 스냅샷 캡처하기
-매직 스타일로 스타일 템플릿 적용하기
-매직 무비 마법사 사용하기
Lesson 11 멀티캠 디자이너 활용하기
-멀티캠 디자이너 창의 화면 구성 알아보기
-멀티캠 녹화 준비하기
-멀티캠 기록하기
-멀티캠 내용 변경하기
Chapter 05 캡처 및 제작하기
Lesson 01 캡처로 영상 만들기
-캡처 화면 구성 알아보기
-화면에서 캡처를 위해 준비하기
-화면에서 캡처하여 강좌 만들기
-웹캠에서 캡처하여 소개영상 만들기
Lesson 02 편집 영상을 비디오로 제작하기
-비디오 제작 화면 구성 알아보기
-편집 비디오를 MP4로 제작하기
Lesson 03 편집 영상을 디스크로 만들기
-비디오와 프로젝트 가져오기
-편집 비디오를 MP4로 제작
-템플릿과 메뉴 구성하기
-디스크 만들기 미리보기
-2D 디스크로 굽기
-루트 메뉴 편집하기
-타이틀/챕터 메뉴 편집하기
-새로 만든 템플릿 적용하기
상품요약정보 : 의류
거래조건에 관한 정보
| 재화 등의 배송방법에 관한 정보 | 상품 상세설명페이지 참고 |
|---|---|
| 주문 이후 예상되는 배송기간 | 상품 상세설명페이지 참고 |
| 제품하자가 아닌 소비자의 단순변심, 착오구매에 따른 청약철회 시 소비자가 부담하는 반품비용 등에 관한 정보 | 배송ㆍ교환ㆍ반품 상세설명페이지 참고 |
| 제품하자가 아닌 소비자의 단순변심, 착오구매에 따른 청약철회가 불가능한 경우 그 구체적 사유와 근거 | 배송ㆍ교환ㆍ반품 상세설명페이지 참고 |
| 재화등의 교환ㆍ반품ㆍ보증 조건 및 품질보증 기준 | 소비자분쟁해결기준(공정거래위원회 고시) 및 관계법령에 따릅니다. |
| 재화등의 A/S 관련 전화번호 | 상품 상세설명페이지 참고 |
| 대금을 환불받기 위한 방법과 환불이 지연될 경우 지연에 따른 배상금을 지급받을 수 있다는 사실 및 배상금 지급의 구체적 조건 및 절차 | 배송ㆍ교환ㆍ반품 상세설명페이지 참고 |
| 소비자피해보상의 처리, 재화등에 대한 불만처리 및 소비자와 사업자 사이의 분쟁처리에 관한 사항 | 소비자분쟁해결기준(공정거래위원회 고시) 및 관계법령에 따릅니다. |
| 거래에 관한 약관의 내용 또는 확인할 수 있는 방법 | 상품 상세설명페이지 및 페이지 하단의 이용약관 링크를 통해 확인할 수 있습니다. |
01. 반품기한
- 단순 변심인 경우 : 상품 수령 후 7일 이내 신청
- 상품 불량/오배송인 경우 : 상품 수령 후 3개월 이내, 혹은 그 사실을 알게 된 이후 30일 이내 반품 신청 가능
02. 반품 배송비
| 반품사유 | 반품 배송비 부담자 |
|---|---|
| 단순변심 | 고객 부담이며, 최초 배송비를 포함해 왕복 배송비가 발생합니다. 또한, 도서/산간지역이거나 설치 상품을 반품하는 경우에는 배송비가 추가될 수 있습니다. |
| 고객 부담이 아닙니다. |
03. 배송상태에 따른 환불안내
| 진행 상태 | 결제완료 | 상품준비중 | 배송지시/배송중/배송완료 |
|---|---|---|---|
| 어떤 상태 | 주문 내역 확인 전 | 상품 발송 준비 중 | 상품이 택배사로 이미 발송 됨 |
| 환불 | 즉시환불 | 구매취소 의사전달 → 발송중지 → 환불 | 반품회수 → 반품상품 확인 → 환불 |
04. 취소방법
- 결제완료 또는 배송상품은 1:1 문의에 취소신청해 주셔야 합니다.
- 특정 상품의 경우 취소 수수료가 부과될 수 있습니다.
05. 환불시점
| 결제수단 | 환불시점 | 환불방법 |
|---|---|---|
| 신용카드 | 취소완료 후, 3~5일 내 카드사 승인취소(영업일 기준) | 신용카드 승인취소 |
| 계좌이체 |
실시간 계좌이체 또는 무통장입금 취소완료 후, 입력하신 환불계좌로 1~2일 내 환불금액 입금(영업일 기준) |
계좌입금 |
| 휴대폰 결제 |
당일 구매내역 취소시 취소 완료 후, 6시간 이내 승인취소 전월 구매내역 취소시 취소 완료 후, 1~2일 내 환불계좌로 입금(영업일 기준) |
당일취소 : 휴대폰 결제 승인취소 익월취소 : 계좌입금 |
| 포인트 | 취소 완료 후, 당일 포인트 적립 | 환불 포인트 적립 |
06. 취소반품 불가 사유
- 단순변심으로 인한 반품 시, 배송 완료 후 7일이 지나면 취소/반품 신청이 접수되지 않습니다.
- 주문/제작 상품의 경우, 상품의 제작이 이미 진행된 경우에는 취소가 불가합니다.
- 구성품을 분실하였거나 취급 부주의로 인한 파손/고장/오염된 경우에는 취소/반품이 제한됩니다.
- 제조사의 사정 (신모델 출시 등) 및 부품 가격변동 등에 의해 가격이 변동될 수 있으며, 이로 인한 반품 및 가격보상은 불가합니다.
- 뷰티 상품 이용 시 트러블(알러지, 붉은 반점, 가려움, 따가움)이 발생하는 경우 진료 확인서 및 소견서 등을 증빙하면 환불이 가능하지만 이 경우, 제반 비용은 고객님께서 부담하셔야 합니다.
- 각 상품별로 아래와 같은 사유로 취소/반품이 제한 될 수 있습니다.
| 상품군 | 취소/반품 불가사유 |
|---|---|
| 의류/잡화/수입명품 | 상품의 택(TAG) 제거/라벨 및 상품 훼손으로 상품의 가치가 현저히 감소된 경우 |
| 계절상품/식품/화장품 | 고객님의 사용, 시간경과, 일부 소비에 의하여 상품의 가치가 현저히 감소한 경우 |
| 가전/설치상품 | 전자제품 특성 상, 정품 스티커가 제거되었거나 설치 또는 사용 이후에 단순변심인 경우, 액정화면이 부착된 상품의 전원을 켠 경우 (상품불량으로 인한 교환/반품은 AS센터의 불량 판정을 받아야 합니다.) |
| 자동차용품 | 상품을 개봉하여 장착한 이후 단순변심의 경우 |
| CD/DVD/GAME/BOOK등 | 복제가 가능한 상품의 포장 등을 훼손한 경우 |
| 상품의 시리얼 넘버 유출로 내장된 소프트웨어의 가치가 감소한 경우 | |
| 노트북, 테스크탑 PC 등 | 홀로그램 등을 분리, 분실, 훼손하여 상품의 가치가 현저히 감소하여 재판매가 불가할 경우 |