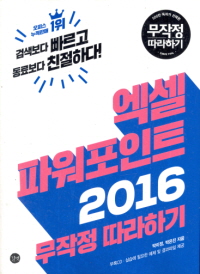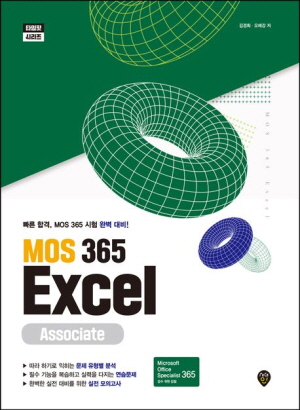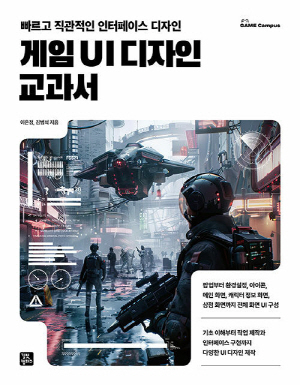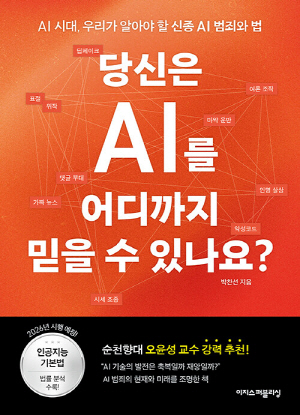책 소개
▣ 출판사서평
오피스 분야 베스트셀러 1위
1994년부터 이어진 500만 독자의 선택, 믿고 보는 최고의 오피스 핵심 실무서
20년 이상 독자에게 인정받은 길벗만의 노하우를 바탕으로 회사 실무에 꼭 필요한 기본 기능부터 업무 효율을 높여주는 핵심 기능까지 정확한 해결책만 쏙 뽑아 제시합니다. 또한 수준별 맞춤 학습 계획은 실무 성취도를 높여줄 뿐만 아니라 업무 처리 속도도 단축시켜줍니다.
베타테스터 30인
직접 따라해 보았다! 독자 A/S까지 철저한 길벗 독자 지원 센터
30인의 베타테스터들이 원고를 직접 따라해 보면서 이해되지 않는 내용을 수정하고, 잘못된 부분을 고쳐가면서 꼭 맞는 학습 방법을 제시합니다. 책을 따라하면서 생기는 궁금증이나 문제는 길벗 출판사(www.gilbut.co.kr) 독자 지원 센터와 저자가 빠르게 해결해 드립니다!
우선순위 Top 20
1분 1초가 아깝다! 업무에 필요한 핵심 기능만 쏙 뽑았다!
네이버 지식iN, 오피스 실무 카페 및 블로그, 웹 문서, 뉴스 등 가장 많이 검색하고 찾아본 키워드를 토대로 데이터 관리부터 설득력 높은 비즈니스 보고서 작성 및 디자인까지 실무에 꼭 필요한 핵심만 골라 빠르게 효율적인 학습을 할 수 있는 방법을 제시합니다.
▣ 작가 소개
박미정 (ernesto1@parksams.com)
오피스튜터 강사, 삼성멀티캠퍼스 튜터로 활동 중이다. 주요 강의 및 경력은 정부부처 및 공공기관은 총무처, 행정자치부, 한국토지공사 등 다수, 기업은 삼성전자, 삼성멀티캠퍼스, KT, 언론재단 등 다수, 교육기관은 이화여대, 성균관대, 경찰대학, 한양대 외 다수가 있다.
주요저서로는《엑셀 실무 바이블》,《BUSY · EASY! 엑셀 함수 활용 콘사이즈 145》,《파워포인트 2007 무작정 따라하기 단기완성》,《엑셀&파워포인트 무작정 따라하기》 시리즈(2003~2013),《엑셀&파워포인트&워드 무작정 따라하기》 시리즈(2007~2013),《엑셀&파워포인트2013+한글2014 무작정 따라하기》가 있다.
박은진(pej0285@parksams.com)
헬로피티 대표, 프레젠테이션 제작자 겸 컨설턴트. 주요 강의 및 경력은 정부부처 및 공공기관은 한국정보기술연구원, 대한상공회의소, 한국전력공사 등 다수, 기업은 삼성 에버랜드, 삼성전자, KT, SK 케미컬 등 다수, 교육기관은 이화여대, 서강대, 한양대, 충북대, 숭실대 외 다수가 있다.
주요저서로는《파워포인트 2007 필수 디자인 100》,《엑셀&파워포인트 무작정 따라하기》 시리즈(2007~2013),《엑셀... &파워포인트&워드 무작정 따라하기》 시리즈(2007~2013),《엑셀&파워포인트2013+한글2014 무작정 따라하기》가 있다.
▣ 주요 목차
엑셀편
CHAPTER 1 엑셀 기본 문서 작성하기
[문서시작]
Section 01 엑셀 2016 시작하기
01 엑셀 실행하기
[NEW] 02 새로운 기능 살펴보기
[UP] 03 화면 구성 살펴보기
04 서식 파일로 문서 빠르게 시작하기
05 나에게 딱 맞는 엑셀 사용 환경 설정하기
리뷰! 실무 예제 / 서식 파일 / 개인 환경 설정
[문서편집]
Section 02 엑셀 데이터 정확하게 다루기
[우선순위 07] 01 엑셀 데이터의 종류 알아보기
02 텍스트와 기호 입력하기
03 숫자와 날짜/시간 데이터 입력하기
04 한자로 변환하고 입력 지정하기
05 자동 채우기 핸들로 연속 데이터 입력하기
06 입력한 데이터 수정 및 삭제하기
리뷰! 실무 예제 / 기본 데이터 입력 / 데이터 빠르게 채우기
Section 03 셀과 워크시트 자유롭게 다루기
[우선순위 04] 01 셀 데이터 복사 및 이동하기
[우선순위 12] 02 셀 범위 빠르게 선택하기
03 항목 위치 이동하고 열 너비 조정하기
[우선순위 13] 04 시트 이름 변경하고 워크시트 편집하기
리뷰! 실무 예제 / 데이터 복사 및 항목 편집 / 항목 이동 및 시트 탭 편집
Section 04 인쇄 환경 설정 및 통합 문서 저장하기
01 용지 방향과 여백 크기 지정하기
[우선순위 09] 인쇄할 페이지와 인쇄 제목 지정하기
03 인쇄용지의 머리글/바닥글 지정하기
04 인쇄 매수와 크기 지정하기
05 암호를 지정해 문서 저장하기
06 PDF 문서로 만들어 OneDrive에 저장하기
리뷰! 실무 예제 / 머리글 입력, 인쇄 설정 / 암호 지정, PDF 문서 게시
핵심! 실무 노트
① EXCEL Online으로 OneDrive에 문서 저장하고 편집하기
② One Drive의 문서 공유해 여러 사람들과 공동으로 작성하기
CHAPTER 2 데이터 시각적으로 표현하기
[서식지정]
Section 01 셀 서식 지정해 문서 꾸미기
01 제목과 텍스트에 서식 지정하기
02 맞춤과 서식 복사로 보고서 꾸미기
03 보고서에 테두리 지정하기
[우선순위 10] 04 숫자와 날짜 데이터에 표시 형식 지정하기
[우선순위 11] 05 사용자 지정 표시 형식 살펴보기
06 송장에 사용자 지정 표시 형식 지정하기
리뷰! 실무 예제 / 셀 서식과 셀 스타일 지정 / 표시 형식 지정
Section 02 조건부 서식 지정해 테이터 강조하기
01 특정 조건에 맞는 데이터 강조하기
02 상위/하위 20개 판매 수량에 서식 지정하기
03 수식으로 조건부 서식과 새 규칙 지정하기
04 색조와 데이터 막대 지정해 매출 분석하기
리뷰! 실무 예제 / 조건부 서식 지정으로 셀 강조 / 색조와 아이콘 집합 지정으로 실적 비교 분석
[차트]
Section 03 차트와 스파크라인으로 데이터 표현하기
01 차트의 구성 요소와 빠른 차트 작성하기
[우선순위 14] 02 추천 차트 이용해 빠르게 차트 삽입하기
03 차트의 종류와 차트 데이터 편집하기
04 차트에 세부 서식 지정하기
05 스파크라인 이용해 판매 추이 살펴보기
06 서로 다른 차트 하나로 표현하기-콤보 차트
07 데이터의 계층 구조 표현하기-선버스트 차트
리뷰! 실무 예제 / 차트 삽입 및 꾸미기 / 스파크라인, 콤보 차트로 비용 처리 내용 분석 113
핵심! 실무 노트
① 파레토 차트 이용해 데이터 분석하기
② 폭포 차트 이용해 손익계산서 분석하기
CHAPTER 3 수식 계산과 실무 함수 다루기
[함수]
Section 01 수식과 자동 함수 익히기
[우선순위 03] 01 수식 작성과 셀 참조 유형 살펴보기
02 기본 연산자 이용해 정산 내역 계산하기
03 이름 정의해 수식 계산하기
[우선순위 15] 04 자동 합계 함수 이용해 합계/평균 구하기
05 함수 라이브러리로 업체 수와 최고 금액 구하기
리뷰! 실무 예제 / 연산자와 이름으로 판매 계획 및 실적 비율 계산 / 자동 합계, 함수 라이브러리로 보고서 완성
Section 02 기본 함수 익히기
01 함수의 종류와 사용 방법 살펴보기
[우선순위 16] 02 분류별 판매 소계 및 순위 구하기-RANK.EQ, SUBTOTAL 함수
[우선순위 18] 03 수수료와 매출 Top3 알아보기-LARGE, ROUND 함수
[우선순위 01] 04 중첩 함수로 사원의 과락 여부 평가하기-COUNT, IF, OR 함수
05 고객 민원 처리 현황표 작성하기-DATE, LEFT, TEXT 함수
리뷰! 실무 예제 / 요약 보고서 작성 / 동호회 명단 관리 및 이벤트 초대 여부 표시
Section 03 고급 실무 함수 익히기
01 실무에서 자주 사용하는 함수 살펴보기
[우선순위 19] 02 월별 매출 요약 보고서 작성하기-COUNTIFS, SUMIFS 함수
03 매출 평균과 개인별 매출 계산하기-AVERAGEIFS, IFRROR 함수
[우선순위 02] 04 TF팀 명단과 주소 작성하기-COLUMN, CONCATENATE, VLOOKUP 함수
[우선순위 20] 05 직급별 프로젝트 수당 계산하기-INDEX, MATCH 함수
리뷰! 실무 예제 / 판매수량, 총매출, 평균 매출 요약 / 찾기/참조 함수로 명단 완성
핵심! 실무 노트
① 중첩 함수 쉽게 작성하기
② 직급별 프로젝트 수장의 함수식 대치하기
CHAPTER 4 데이터베이스 관리와 데이터 분석하기
[정렬과필터]
Section 01 데이터베이스 다루기
01 표 삽입하고 보기 좋게 꾸미기
02 표 편집하고 요약 행 지정하기
[우선순위 05] 03 필드의 조건 이용해 데이터 정렬하기
04 다중 조건 지정해 데이터 정렬하기
05 부분합 이용해 요약 보고서 작성하기
06 부분합 이용해 요약 보고서의 결과 복사하기
리뷰! 실무 예제 / 표 삽입 및 요약 / 정렬과 부분합으로 요약 보고서 작성
Section 02 원하는 데이터만 검색하고 추출하기
[우선순위 06] 01 자동 필터 이용해 데이터 추출하기
02 고급 필터와 조건식 이해하기
03 고급 필터 이용해 데이터 추출하기
04 함수식 적용한 데이터만 추출하기
05 색상별로 데이터 정렬하고 추출하기
리뷰! 실무 예제 / 직원명부에서 파견 직원 추출 / 함수식과 고급 필터로 명단 추출
[피벗테이블]
Section 03 엑셀 2016의 전문 분석 기능 활용하기
[우선순위 08] 01 추천 피벗 테이블 지정하고 꾸미기
02 피벗 테이블 보고서에 요약 보고서 추가하기
03 피벗 테이블에 값 요약하고 표시 형식 변경하기
04 피벗 차트 이용해 보고서 작성하기
05 슬라이서와 시간 표시 막대 삽입해 필터링하기
리뷰! 실무 예제 / 요약 보고서 작성 / 피벗 차트와 슬라이서로 보고서 분석
핵심! 실무 노트
① 피벗 테이블의 분석 기능을 조건부 서식으로 업그레이드하기
② 슬라이서와 시간 표시 막대로 대시보드 작성하기
CHAPTER 5 가상 분석 도구와 매크로 작성하기
[가상분석]
Section 01 데이터 도구 활용해 데이터 분석하기
01 데이터의 규칙 이용해 빠르게 문서 완성하기
[우선순위 17] 02 텍스트 나누기 이용해 데이터 분리하기
03 유효성 검사 이용해 데이터 제한하기
04 하나의 시트에 분기별 판매 데이터 통합하기
리뷰! 실무 예제 / 빠른 채우기와 텍스트 나누기 / 지점별 매출 통합으로 보고서 작성
Section 02 가상 분석 도구 이용해 미래 값 예측하기
01 가상 분석 이해하기
02 목표값 이용해 이익률에 맞는 판매 수량 계산하기
03 데이터 추세 이용해 예측 시트 작성하기
04 비용에 따른 당기순이익 시나리오 작성하기
05 예상 당기순이익에 대한 요약 보고서 작성하기
리뷰! 실무 예제 / 예측 시트와 차트 생성 / 비율에 따른 시나리오와 요약 보고서 작성
[매크로]
Section 03 컨트롤과 매크로 이용해 문서 자동화하기
01 [개발 도구] 탭과 양식 컨트롤 추가하기
02 양식 컨트롤 이용해 요약 보고서 완성하기
03 스파크라인 매크로 작성하기
04 매크로 파일로 저장하고 실행하기
05 비주얼베이직 편집기로 매크로 편집하기
06 도형에 매크로 설정하고 실행하기
07 필요 없는 매크로 삭제하기
리뷰! 실무 예제 / 양식 컨트롤 삽입으로 요약 보고서 작성 / 고급 필터와 삭제 매크로 도형에 연결
파워포인트편
CHAPTER 1 기본 프레젠테이션 문서 작성하기
[문서작성]
Section 01 파워포인트 2016 시작하기
01 파워포인트 실행하기 15
[NEW] 02 새로운 기능 살펴보기 16
[UP] 03 화면 구성 살펴보기 19
04 프레젠테이션의 보기 형식 살펴보기 20
05 테마 선택해 새 프레젠테이션 만들기 22
06 프레젠테이션 저장하기 24
리뷰! 실무 예제 / 테마 파일 선택 / 테마와 색상 변경 27
Section 02 슬라이드 자유자재로 다루기
01 새 슬라이드 삽입하기 29
02 슬라이드 선택하고 레이아웃 변경하기 30
03 슬라이드 복제하고 이동하기 31
04 슬라이드 삭제하고 서식 재지정하기 32
05 논리적 구역 설정해 슬라이드 관리하기 33
06 슬라이드 복사하기 35
리뷰! 실무 예제 / 슬라이드 레이아웃 변경 및 삭제 / 구역 나누기 및 축소 37
[텍스트]
Section 03 텍스트 슬라이드 만들기
[우선순위 01] 01 슬라이드에 텍스트 입력하기 39
02 한자와 특수 문자 입력하기 40
03 글꼴 서식 지정해 텍스트 꾸미기 43
04 단락의 목록 수준 조절하기 45
05 글머리 기호의 모양과 색상 변경하기 46
06 텍스트 사이의 줄 간격 조절하기 48
07 한글 단어가 잘리지 않게 줄 바꿈하기 49
08 워드아트 빠른 스타일 이용해 제목 꾸미기 50
09 텍스트에 반사 효과와 그림자 지정하기 51
리뷰! 실무 예제 / 줄 간격 변경 / 글머리 기호 모양 지정 53
핵심! 실무 노트
① 글머리 기호와 텍스트 간격 조정하기 54
② 문서의 글꼴 한 번에 변경하기 55
CHAPTER 2 도형과 그래픽 개체로 비주얼 프레젠테이션 만들기
[도형도해]
Section 01 도형 이용해 도해 슬라이드 만들기 58
01 〈Shift〉 이용해 도형 그리고 정렬하기 59
[우선순위 05] 02 균형 있게 도형 배치하고 그룹화하기 60
[우선순위 06] 03 스마트 가이드로 정확하게 도형 배치하기 61
[UP] 04 빠른 스타일 이용해 도형 꾸미기 62
[우선순위 03] 05 도형에 색 채우고 윤곽선 변경하기 63
06 도형의 모양 변경하기 64
07 그림자 효과로 입체감과 원근감 표현하기 65
08 도형에 그라데이션과 입체 효과 지정하기 66
리뷰! 실무 예제 / 도형 그룹화 / 스마트 가이드 / 그림자 지정 67
Section 02 스마트아트 그래픽으로 도해 슬라이드 디자인하기
[우선순위 07] 01 스마트아트 그래픽 삽입하고 레이아웃 변경하기 69
02 스마트아트 그래픽의 색과 스타일 변경하기 72
03 텍스트를 스마트아트 그래픽으로 변경하기 73
04 스마트아트 그래픽을 텍스트로 변경하기 74
05 스마트아트 그래픽 이용해 조직도 작성하기 75
리뷰! 실무 예제 / 스마트아트 그래픽 레이아웃과 스타일 변경 77
[그림/표/차트]
Section 03 이미지 이용해 고품질 프레젠테이션 작성하기
[UP] 01 슬라이드에 그림 삽입하기 79
[우선순위 02] 02 그림의 모양 변경하고 효과 지정하기 80
[우선순위 15] 03 투명하게 그림 배경 지정하기 82
04 그림 서식 유지하면서 그림만 변경하기 85
05 희미하고 어두운 그림 선명하게 보정하기 87
06 그림에서 필요 없는 부분 자르고 꾸미기 88
07 사진 앨범 만들고 사진 순서 조정하기 91
리뷰! 실무 예제 / 그림 삽입 및 효과 지정 / 그림 복사 및 색 변경 93
Section 04 표와 차트로 전달력 높은 슬라이드 만들기
[우선순위 08] 01 표 삽입하고 텍스트 입력하기 95
02 표에 표 스타일 지정하기 97
03 표의 레이아웃 변경하기 98
04 표의 셀에 테두리와 그림자 효과 지정하기 100
[우선순위 09] 05 차트 삽입하고 행/열 전환하기 103
06 차트 색 변경하고 빠른 레이아웃 지정하기 105
[UP] 07 차트의 종류 변경하고 스타일 지정하기 107
리뷰! 실무 예제 / 표에 그림자와 반사 효과 지정 / 차트의 레이아웃 변경 109
핵심! 실무 노트
그라데이션 효과 지정해 이미지에 있는 텍스트 강조하기 110
CHAPTER 3 생동감 넘치는 멀티프레젠테이션 만들기
[오디오/비디오]
Section 01 오디오와 비디오로 멀티미디어 슬라이드 만들기
[우선순위 10] 01 오디오 파일 삽입하고 배경 음악 지정하기 115
02 원하는 슬라이드에서 배경 음악 멈추기 117
[우선순위 11] 03 동영상 삽입하고 자동으로 실행하기 119
04 동영상에 스타일과 비디오 효과 지정하기 121
[우선순위 12] 05 비디오 클립 트리밍하기 122
[NEW] 06 화면 녹화해서 영상으로 기록하기 123
리뷰! 실무 예제 / 배경 음악 삽입 및 반복 실행 / 동영상 삽입 및 자동 실행 125
[애니메이션]
Section 02 애니메이션으로 개체에 동적 효과 연출하기
[우선순위 18] 01 ‘나타내기’ 애니메이션 지정하고 방향 변경하기 127
02 ‘강조’ 애니메이션 지정하고 순서 변경하기 129
03 ‘끝내기’ 애니메이션 지정하고 재생 시간 변경하기 131
04 ‘이동 경로’ 애니메이션 지정하고 경로 수정하기 134
05 차트에서 각 계열별로 애니메이션 지정하기 136
06 텍스트에 추가 효과 애니메이션 지정하기 138
07 애니메이션에 트리거 효과 지정하기 140
리뷰! 실무 예제 / 애니메이션 적용 및 복사, 실행 순서 변경 143
[슬라이드쇼]
Section 03 하이퍼링크 이용해 한 번에 슬라이드 이동하기
01 목차 텍스트에 하이퍼리이크 설정하기 145
02 목차 페이지로 이동하는 하이퍼링크 설정하기 146
03 그림에 하이퍼링크 설정하기 149
04 하이퍼링크 클릭해 다른 문서로 이동하기 151
05 슬라이드 쇼에서 계산기 실행하기 153
리뷰! 실무 예제 / 하이퍼링크로 목차 완성 / 그림에 하이퍼링크 설정 및 제거 155
Section 04 슬라이드 쇼에 멋진 화면 전환 효과 지정하기
[UP] 01 ‘페이지 말아 넘기기’ 화면 전환 효과 지정하기 157
[우선순위 17] 02 모든 슬라이드의 화면 전환 속도 변경하기 158
03 읽기용 보기 이용해 슬라이드 쇼 다중 실행하기 159
04 슬라이드 쇼 재구성하고 쇼 설정하기 161
05 자동으로 실행하는 프레젠테이션 만들기 163
[우선순위 04] 06 발표자 도구로 전문가처럼 프레젠테이션 발표하기 165
리뷰! 실무 예제 / 화면 전환 효과 설정 / 발표자 도구로 슬라이드 쇼 진행 167
핵심! 실무 노트
자동으로 실행되는 행사용 프레젠테이션 만들기 168
CHAPTER 4 프레젠테이션의 문서 관리 기술 익히기
[테마디자인]
Section 01 테마와 마스터로 프레젠테이션 디자인 관리하기
01 테마와 마스터 이해하기 173
[우선순위 16] 02 슬라이드 마스터 디자인하기 174
03 모든 슬라이드에 같은 배경 그림 지정하기 177
[우선순위 14] 04 모든 슬라이드에 로고 삽입하기 179
05 표지 슬라이드 디자인하기 180
[우선순위 13] 06 모든 슬라이드에 슬라이드 번호 삽입하기 183
07 레이아웃 추가하고 삭제하기 186
08 다중 마스터 활용해 레이아웃 지정하기 188
09 프레젠테이션의 기본 글꼴 변경하기 190
리뷰! 실무 예제 / 슬라이드 마스터 디자인 / 슬라이드 번호 표시 191
[저장/인쇄]
Section 02 프레젠테이션 다양한 형식으로 저장하기
[우선순위 19] 01 프레젠테이션을 PDF 문서로 저장하기 193
[UP] 02 프레젠테이션을 비디오 파일로 저장하기 195
03 프레젠테이션을 CD용 패키지로 저장하기 198
04 프레젠테이션을 유인물로 저장하기 200
05 프레젠테이션을 그림 슬라이드로 저장하기 201
리뷰! 실무 예제 / PDF 형식으로 저장 / 파워포인트 쇼 형식으로 저장 / 203
Section 03 프레젠테이션의 인쇄 환경 설정하기
01 인쇄용지와 슬라이드의 방향 설정하기 205
[우선순위 20] 02 필요한 슬라이드만 회색조로 인쇄하기 206
03 3슬라이드 유인물로 인쇄하기 207
04 슬라이드 노트에 머리글/바닥글 인쇄하기 208
05 특정 구역만 선택해 세 장씩 인쇄하기 210
리뷰! 실무 예제 / 회색조 인쇄 / 2슬라이드 유인물로 인쇄 211
핵심! 실무 노트
마스터 이용해 목차 페이지로 되돌아가는 단추 만들기 212
오피스 분야 베스트셀러 1위
1994년부터 이어진 500만 독자의 선택, 믿고 보는 최고의 오피스 핵심 실무서
20년 이상 독자에게 인정받은 길벗만의 노하우를 바탕으로 회사 실무에 꼭 필요한 기본 기능부터 업무 효율을 높여주는 핵심 기능까지 정확한 해결책만 쏙 뽑아 제시합니다. 또한 수준별 맞춤 학습 계획은 실무 성취도를 높여줄 뿐만 아니라 업무 처리 속도도 단축시켜줍니다.
베타테스터 30인
직접 따라해 보았다! 독자 A/S까지 철저한 길벗 독자 지원 센터
30인의 베타테스터들이 원고를 직접 따라해 보면서 이해되지 않는 내용을 수정하고, 잘못된 부분을 고쳐가면서 꼭 맞는 학습 방법을 제시합니다. 책을 따라하면서 생기는 궁금증이나 문제는 길벗 출판사(www.gilbut.co.kr) 독자 지원 센터와 저자가 빠르게 해결해 드립니다!
우선순위 Top 20
1분 1초가 아깝다! 업무에 필요한 핵심 기능만 쏙 뽑았다!
네이버 지식iN, 오피스 실무 카페 및 블로그, 웹 문서, 뉴스 등 가장 많이 검색하고 찾아본 키워드를 토대로 데이터 관리부터 설득력 높은 비즈니스 보고서 작성 및 디자인까지 실무에 꼭 필요한 핵심만 골라 빠르게 효율적인 학습을 할 수 있는 방법을 제시합니다.
▣ 작가 소개
박미정 (ernesto1@parksams.com)
오피스튜터 강사, 삼성멀티캠퍼스 튜터로 활동 중이다. 주요 강의 및 경력은 정부부처 및 공공기관은 총무처, 행정자치부, 한국토지공사 등 다수, 기업은 삼성전자, 삼성멀티캠퍼스, KT, 언론재단 등 다수, 교육기관은 이화여대, 성균관대, 경찰대학, 한양대 외 다수가 있다.
주요저서로는《엑셀 실무 바이블》,《BUSY · EASY! 엑셀 함수 활용 콘사이즈 145》,《파워포인트 2007 무작정 따라하기 단기완성》,《엑셀&파워포인트 무작정 따라하기》 시리즈(2003~2013),《엑셀&파워포인트&워드 무작정 따라하기》 시리즈(2007~2013),《엑셀&파워포인트2013+한글2014 무작정 따라하기》가 있다.
박은진(pej0285@parksams.com)
헬로피티 대표, 프레젠테이션 제작자 겸 컨설턴트. 주요 강의 및 경력은 정부부처 및 공공기관은 한국정보기술연구원, 대한상공회의소, 한국전력공사 등 다수, 기업은 삼성 에버랜드, 삼성전자, KT, SK 케미컬 등 다수, 교육기관은 이화여대, 서강대, 한양대, 충북대, 숭실대 외 다수가 있다.
주요저서로는《파워포인트 2007 필수 디자인 100》,《엑셀&파워포인트 무작정 따라하기》 시리즈(2007~2013),《엑셀... &파워포인트&워드 무작정 따라하기》 시리즈(2007~2013),《엑셀&파워포인트2013+한글2014 무작정 따라하기》가 있다.
▣ 주요 목차
엑셀편
CHAPTER 1 엑셀 기본 문서 작성하기
[문서시작]
Section 01 엑셀 2016 시작하기
01 엑셀 실행하기
[NEW] 02 새로운 기능 살펴보기
[UP] 03 화면 구성 살펴보기
04 서식 파일로 문서 빠르게 시작하기
05 나에게 딱 맞는 엑셀 사용 환경 설정하기
리뷰! 실무 예제 / 서식 파일 / 개인 환경 설정
[문서편집]
Section 02 엑셀 데이터 정확하게 다루기
[우선순위 07] 01 엑셀 데이터의 종류 알아보기
02 텍스트와 기호 입력하기
03 숫자와 날짜/시간 데이터 입력하기
04 한자로 변환하고 입력 지정하기
05 자동 채우기 핸들로 연속 데이터 입력하기
06 입력한 데이터 수정 및 삭제하기
리뷰! 실무 예제 / 기본 데이터 입력 / 데이터 빠르게 채우기
Section 03 셀과 워크시트 자유롭게 다루기
[우선순위 04] 01 셀 데이터 복사 및 이동하기
[우선순위 12] 02 셀 범위 빠르게 선택하기
03 항목 위치 이동하고 열 너비 조정하기
[우선순위 13] 04 시트 이름 변경하고 워크시트 편집하기
리뷰! 실무 예제 / 데이터 복사 및 항목 편집 / 항목 이동 및 시트 탭 편집
Section 04 인쇄 환경 설정 및 통합 문서 저장하기
01 용지 방향과 여백 크기 지정하기
[우선순위 09] 인쇄할 페이지와 인쇄 제목 지정하기
03 인쇄용지의 머리글/바닥글 지정하기
04 인쇄 매수와 크기 지정하기
05 암호를 지정해 문서 저장하기
06 PDF 문서로 만들어 OneDrive에 저장하기
리뷰! 실무 예제 / 머리글 입력, 인쇄 설정 / 암호 지정, PDF 문서 게시
핵심! 실무 노트
① EXCEL Online으로 OneDrive에 문서 저장하고 편집하기
② One Drive의 문서 공유해 여러 사람들과 공동으로 작성하기
CHAPTER 2 데이터 시각적으로 표현하기
[서식지정]
Section 01 셀 서식 지정해 문서 꾸미기
01 제목과 텍스트에 서식 지정하기
02 맞춤과 서식 복사로 보고서 꾸미기
03 보고서에 테두리 지정하기
[우선순위 10] 04 숫자와 날짜 데이터에 표시 형식 지정하기
[우선순위 11] 05 사용자 지정 표시 형식 살펴보기
06 송장에 사용자 지정 표시 형식 지정하기
리뷰! 실무 예제 / 셀 서식과 셀 스타일 지정 / 표시 형식 지정
Section 02 조건부 서식 지정해 테이터 강조하기
01 특정 조건에 맞는 데이터 강조하기
02 상위/하위 20개 판매 수량에 서식 지정하기
03 수식으로 조건부 서식과 새 규칙 지정하기
04 색조와 데이터 막대 지정해 매출 분석하기
리뷰! 실무 예제 / 조건부 서식 지정으로 셀 강조 / 색조와 아이콘 집합 지정으로 실적 비교 분석
[차트]
Section 03 차트와 스파크라인으로 데이터 표현하기
01 차트의 구성 요소와 빠른 차트 작성하기
[우선순위 14] 02 추천 차트 이용해 빠르게 차트 삽입하기
03 차트의 종류와 차트 데이터 편집하기
04 차트에 세부 서식 지정하기
05 스파크라인 이용해 판매 추이 살펴보기
06 서로 다른 차트 하나로 표현하기-콤보 차트
07 데이터의 계층 구조 표현하기-선버스트 차트
리뷰! 실무 예제 / 차트 삽입 및 꾸미기 / 스파크라인, 콤보 차트로 비용 처리 내용 분석 113
핵심! 실무 노트
① 파레토 차트 이용해 데이터 분석하기
② 폭포 차트 이용해 손익계산서 분석하기
CHAPTER 3 수식 계산과 실무 함수 다루기
[함수]
Section 01 수식과 자동 함수 익히기
[우선순위 03] 01 수식 작성과 셀 참조 유형 살펴보기
02 기본 연산자 이용해 정산 내역 계산하기
03 이름 정의해 수식 계산하기
[우선순위 15] 04 자동 합계 함수 이용해 합계/평균 구하기
05 함수 라이브러리로 업체 수와 최고 금액 구하기
리뷰! 실무 예제 / 연산자와 이름으로 판매 계획 및 실적 비율 계산 / 자동 합계, 함수 라이브러리로 보고서 완성
Section 02 기본 함수 익히기
01 함수의 종류와 사용 방법 살펴보기
[우선순위 16] 02 분류별 판매 소계 및 순위 구하기-RANK.EQ, SUBTOTAL 함수
[우선순위 18] 03 수수료와 매출 Top3 알아보기-LARGE, ROUND 함수
[우선순위 01] 04 중첩 함수로 사원의 과락 여부 평가하기-COUNT, IF, OR 함수
05 고객 민원 처리 현황표 작성하기-DATE, LEFT, TEXT 함수
리뷰! 실무 예제 / 요약 보고서 작성 / 동호회 명단 관리 및 이벤트 초대 여부 표시
Section 03 고급 실무 함수 익히기
01 실무에서 자주 사용하는 함수 살펴보기
[우선순위 19] 02 월별 매출 요약 보고서 작성하기-COUNTIFS, SUMIFS 함수
03 매출 평균과 개인별 매출 계산하기-AVERAGEIFS, IFRROR 함수
[우선순위 02] 04 TF팀 명단과 주소 작성하기-COLUMN, CONCATENATE, VLOOKUP 함수
[우선순위 20] 05 직급별 프로젝트 수당 계산하기-INDEX, MATCH 함수
리뷰! 실무 예제 / 판매수량, 총매출, 평균 매출 요약 / 찾기/참조 함수로 명단 완성
핵심! 실무 노트
① 중첩 함수 쉽게 작성하기
② 직급별 프로젝트 수장의 함수식 대치하기
CHAPTER 4 데이터베이스 관리와 데이터 분석하기
[정렬과필터]
Section 01 데이터베이스 다루기
01 표 삽입하고 보기 좋게 꾸미기
02 표 편집하고 요약 행 지정하기
[우선순위 05] 03 필드의 조건 이용해 데이터 정렬하기
04 다중 조건 지정해 데이터 정렬하기
05 부분합 이용해 요약 보고서 작성하기
06 부분합 이용해 요약 보고서의 결과 복사하기
리뷰! 실무 예제 / 표 삽입 및 요약 / 정렬과 부분합으로 요약 보고서 작성
Section 02 원하는 데이터만 검색하고 추출하기
[우선순위 06] 01 자동 필터 이용해 데이터 추출하기
02 고급 필터와 조건식 이해하기
03 고급 필터 이용해 데이터 추출하기
04 함수식 적용한 데이터만 추출하기
05 색상별로 데이터 정렬하고 추출하기
리뷰! 실무 예제 / 직원명부에서 파견 직원 추출 / 함수식과 고급 필터로 명단 추출
[피벗테이블]
Section 03 엑셀 2016의 전문 분석 기능 활용하기
[우선순위 08] 01 추천 피벗 테이블 지정하고 꾸미기
02 피벗 테이블 보고서에 요약 보고서 추가하기
03 피벗 테이블에 값 요약하고 표시 형식 변경하기
04 피벗 차트 이용해 보고서 작성하기
05 슬라이서와 시간 표시 막대 삽입해 필터링하기
리뷰! 실무 예제 / 요약 보고서 작성 / 피벗 차트와 슬라이서로 보고서 분석
핵심! 실무 노트
① 피벗 테이블의 분석 기능을 조건부 서식으로 업그레이드하기
② 슬라이서와 시간 표시 막대로 대시보드 작성하기
CHAPTER 5 가상 분석 도구와 매크로 작성하기
[가상분석]
Section 01 데이터 도구 활용해 데이터 분석하기
01 데이터의 규칙 이용해 빠르게 문서 완성하기
[우선순위 17] 02 텍스트 나누기 이용해 데이터 분리하기
03 유효성 검사 이용해 데이터 제한하기
04 하나의 시트에 분기별 판매 데이터 통합하기
리뷰! 실무 예제 / 빠른 채우기와 텍스트 나누기 / 지점별 매출 통합으로 보고서 작성
Section 02 가상 분석 도구 이용해 미래 값 예측하기
01 가상 분석 이해하기
02 목표값 이용해 이익률에 맞는 판매 수량 계산하기
03 데이터 추세 이용해 예측 시트 작성하기
04 비용에 따른 당기순이익 시나리오 작성하기
05 예상 당기순이익에 대한 요약 보고서 작성하기
리뷰! 실무 예제 / 예측 시트와 차트 생성 / 비율에 따른 시나리오와 요약 보고서 작성
[매크로]
Section 03 컨트롤과 매크로 이용해 문서 자동화하기
01 [개발 도구] 탭과 양식 컨트롤 추가하기
02 양식 컨트롤 이용해 요약 보고서 완성하기
03 스파크라인 매크로 작성하기
04 매크로 파일로 저장하고 실행하기
05 비주얼베이직 편집기로 매크로 편집하기
06 도형에 매크로 설정하고 실행하기
07 필요 없는 매크로 삭제하기
리뷰! 실무 예제 / 양식 컨트롤 삽입으로 요약 보고서 작성 / 고급 필터와 삭제 매크로 도형에 연결
파워포인트편
CHAPTER 1 기본 프레젠테이션 문서 작성하기
[문서작성]
Section 01 파워포인트 2016 시작하기
01 파워포인트 실행하기 15
[NEW] 02 새로운 기능 살펴보기 16
[UP] 03 화면 구성 살펴보기 19
04 프레젠테이션의 보기 형식 살펴보기 20
05 테마 선택해 새 프레젠테이션 만들기 22
06 프레젠테이션 저장하기 24
리뷰! 실무 예제 / 테마 파일 선택 / 테마와 색상 변경 27
Section 02 슬라이드 자유자재로 다루기
01 새 슬라이드 삽입하기 29
02 슬라이드 선택하고 레이아웃 변경하기 30
03 슬라이드 복제하고 이동하기 31
04 슬라이드 삭제하고 서식 재지정하기 32
05 논리적 구역 설정해 슬라이드 관리하기 33
06 슬라이드 복사하기 35
리뷰! 실무 예제 / 슬라이드 레이아웃 변경 및 삭제 / 구역 나누기 및 축소 37
[텍스트]
Section 03 텍스트 슬라이드 만들기
[우선순위 01] 01 슬라이드에 텍스트 입력하기 39
02 한자와 특수 문자 입력하기 40
03 글꼴 서식 지정해 텍스트 꾸미기 43
04 단락의 목록 수준 조절하기 45
05 글머리 기호의 모양과 색상 변경하기 46
06 텍스트 사이의 줄 간격 조절하기 48
07 한글 단어가 잘리지 않게 줄 바꿈하기 49
08 워드아트 빠른 스타일 이용해 제목 꾸미기 50
09 텍스트에 반사 효과와 그림자 지정하기 51
리뷰! 실무 예제 / 줄 간격 변경 / 글머리 기호 모양 지정 53
핵심! 실무 노트
① 글머리 기호와 텍스트 간격 조정하기 54
② 문서의 글꼴 한 번에 변경하기 55
CHAPTER 2 도형과 그래픽 개체로 비주얼 프레젠테이션 만들기
[도형도해]
Section 01 도형 이용해 도해 슬라이드 만들기 58
01 〈Shift〉 이용해 도형 그리고 정렬하기 59
[우선순위 05] 02 균형 있게 도형 배치하고 그룹화하기 60
[우선순위 06] 03 스마트 가이드로 정확하게 도형 배치하기 61
[UP] 04 빠른 스타일 이용해 도형 꾸미기 62
[우선순위 03] 05 도형에 색 채우고 윤곽선 변경하기 63
06 도형의 모양 변경하기 64
07 그림자 효과로 입체감과 원근감 표현하기 65
08 도형에 그라데이션과 입체 효과 지정하기 66
리뷰! 실무 예제 / 도형 그룹화 / 스마트 가이드 / 그림자 지정 67
Section 02 스마트아트 그래픽으로 도해 슬라이드 디자인하기
[우선순위 07] 01 스마트아트 그래픽 삽입하고 레이아웃 변경하기 69
02 스마트아트 그래픽의 색과 스타일 변경하기 72
03 텍스트를 스마트아트 그래픽으로 변경하기 73
04 스마트아트 그래픽을 텍스트로 변경하기 74
05 스마트아트 그래픽 이용해 조직도 작성하기 75
리뷰! 실무 예제 / 스마트아트 그래픽 레이아웃과 스타일 변경 77
[그림/표/차트]
Section 03 이미지 이용해 고품질 프레젠테이션 작성하기
[UP] 01 슬라이드에 그림 삽입하기 79
[우선순위 02] 02 그림의 모양 변경하고 효과 지정하기 80
[우선순위 15] 03 투명하게 그림 배경 지정하기 82
04 그림 서식 유지하면서 그림만 변경하기 85
05 희미하고 어두운 그림 선명하게 보정하기 87
06 그림에서 필요 없는 부분 자르고 꾸미기 88
07 사진 앨범 만들고 사진 순서 조정하기 91
리뷰! 실무 예제 / 그림 삽입 및 효과 지정 / 그림 복사 및 색 변경 93
Section 04 표와 차트로 전달력 높은 슬라이드 만들기
[우선순위 08] 01 표 삽입하고 텍스트 입력하기 95
02 표에 표 스타일 지정하기 97
03 표의 레이아웃 변경하기 98
04 표의 셀에 테두리와 그림자 효과 지정하기 100
[우선순위 09] 05 차트 삽입하고 행/열 전환하기 103
06 차트 색 변경하고 빠른 레이아웃 지정하기 105
[UP] 07 차트의 종류 변경하고 스타일 지정하기 107
리뷰! 실무 예제 / 표에 그림자와 반사 효과 지정 / 차트의 레이아웃 변경 109
핵심! 실무 노트
그라데이션 효과 지정해 이미지에 있는 텍스트 강조하기 110
CHAPTER 3 생동감 넘치는 멀티프레젠테이션 만들기
[오디오/비디오]
Section 01 오디오와 비디오로 멀티미디어 슬라이드 만들기
[우선순위 10] 01 오디오 파일 삽입하고 배경 음악 지정하기 115
02 원하는 슬라이드에서 배경 음악 멈추기 117
[우선순위 11] 03 동영상 삽입하고 자동으로 실행하기 119
04 동영상에 스타일과 비디오 효과 지정하기 121
[우선순위 12] 05 비디오 클립 트리밍하기 122
[NEW] 06 화면 녹화해서 영상으로 기록하기 123
리뷰! 실무 예제 / 배경 음악 삽입 및 반복 실행 / 동영상 삽입 및 자동 실행 125
[애니메이션]
Section 02 애니메이션으로 개체에 동적 효과 연출하기
[우선순위 18] 01 ‘나타내기’ 애니메이션 지정하고 방향 변경하기 127
02 ‘강조’ 애니메이션 지정하고 순서 변경하기 129
03 ‘끝내기’ 애니메이션 지정하고 재생 시간 변경하기 131
04 ‘이동 경로’ 애니메이션 지정하고 경로 수정하기 134
05 차트에서 각 계열별로 애니메이션 지정하기 136
06 텍스트에 추가 효과 애니메이션 지정하기 138
07 애니메이션에 트리거 효과 지정하기 140
리뷰! 실무 예제 / 애니메이션 적용 및 복사, 실행 순서 변경 143
[슬라이드쇼]
Section 03 하이퍼링크 이용해 한 번에 슬라이드 이동하기
01 목차 텍스트에 하이퍼리이크 설정하기 145
02 목차 페이지로 이동하는 하이퍼링크 설정하기 146
03 그림에 하이퍼링크 설정하기 149
04 하이퍼링크 클릭해 다른 문서로 이동하기 151
05 슬라이드 쇼에서 계산기 실행하기 153
리뷰! 실무 예제 / 하이퍼링크로 목차 완성 / 그림에 하이퍼링크 설정 및 제거 155
Section 04 슬라이드 쇼에 멋진 화면 전환 효과 지정하기
[UP] 01 ‘페이지 말아 넘기기’ 화면 전환 효과 지정하기 157
[우선순위 17] 02 모든 슬라이드의 화면 전환 속도 변경하기 158
03 읽기용 보기 이용해 슬라이드 쇼 다중 실행하기 159
04 슬라이드 쇼 재구성하고 쇼 설정하기 161
05 자동으로 실행하는 프레젠테이션 만들기 163
[우선순위 04] 06 발표자 도구로 전문가처럼 프레젠테이션 발표하기 165
리뷰! 실무 예제 / 화면 전환 효과 설정 / 발표자 도구로 슬라이드 쇼 진행 167
핵심! 실무 노트
자동으로 실행되는 행사용 프레젠테이션 만들기 168
CHAPTER 4 프레젠테이션의 문서 관리 기술 익히기
[테마디자인]
Section 01 테마와 마스터로 프레젠테이션 디자인 관리하기
01 테마와 마스터 이해하기 173
[우선순위 16] 02 슬라이드 마스터 디자인하기 174
03 모든 슬라이드에 같은 배경 그림 지정하기 177
[우선순위 14] 04 모든 슬라이드에 로고 삽입하기 179
05 표지 슬라이드 디자인하기 180
[우선순위 13] 06 모든 슬라이드에 슬라이드 번호 삽입하기 183
07 레이아웃 추가하고 삭제하기 186
08 다중 마스터 활용해 레이아웃 지정하기 188
09 프레젠테이션의 기본 글꼴 변경하기 190
리뷰! 실무 예제 / 슬라이드 마스터 디자인 / 슬라이드 번호 표시 191
[저장/인쇄]
Section 02 프레젠테이션 다양한 형식으로 저장하기
[우선순위 19] 01 프레젠테이션을 PDF 문서로 저장하기 193
[UP] 02 프레젠테이션을 비디오 파일로 저장하기 195
03 프레젠테이션을 CD용 패키지로 저장하기 198
04 프레젠테이션을 유인물로 저장하기 200
05 프레젠테이션을 그림 슬라이드로 저장하기 201
리뷰! 실무 예제 / PDF 형식으로 저장 / 파워포인트 쇼 형식으로 저장 / 203
Section 03 프레젠테이션의 인쇄 환경 설정하기
01 인쇄용지와 슬라이드의 방향 설정하기 205
[우선순위 20] 02 필요한 슬라이드만 회색조로 인쇄하기 206
03 3슬라이드 유인물로 인쇄하기 207
04 슬라이드 노트에 머리글/바닥글 인쇄하기 208
05 특정 구역만 선택해 세 장씩 인쇄하기 210
리뷰! 실무 예제 / 회색조 인쇄 / 2슬라이드 유인물로 인쇄 211
핵심! 실무 노트
마스터 이용해 목차 페이지로 되돌아가는 단추 만들기 212
01. 반품기한
- 단순 변심인 경우 : 상품 수령 후 7일 이내 신청
- 상품 불량/오배송인 경우 : 상품 수령 후 3개월 이내, 혹은 그 사실을 알게 된 이후 30일 이내 반품 신청 가능
02. 반품 배송비
| 반품사유 | 반품 배송비 부담자 |
|---|---|
| 단순변심 | 고객 부담이며, 최초 배송비를 포함해 왕복 배송비가 발생합니다. 또한, 도서/산간지역이거나 설치 상품을 반품하는 경우에는 배송비가 추가될 수 있습니다. |
| 고객 부담이 아닙니다. |
03. 배송상태에 따른 환불안내
| 진행 상태 | 결제완료 | 상품준비중 | 배송지시/배송중/배송완료 |
|---|---|---|---|
| 어떤 상태 | 주문 내역 확인 전 | 상품 발송 준비 중 | 상품이 택배사로 이미 발송 됨 |
| 환불 | 즉시환불 | 구매취소 의사전달 → 발송중지 → 환불 | 반품회수 → 반품상품 확인 → 환불 |
04. 취소방법
- 결제완료 또는 배송상품은 1:1 문의에 취소신청해 주셔야 합니다.
- 특정 상품의 경우 취소 수수료가 부과될 수 있습니다.
05. 환불시점
| 결제수단 | 환불시점 | 환불방법 |
|---|---|---|
| 신용카드 | 취소완료 후, 3~5일 내 카드사 승인취소(영업일 기준) | 신용카드 승인취소 |
| 계좌이체 |
실시간 계좌이체 또는 무통장입금 취소완료 후, 입력하신 환불계좌로 1~2일 내 환불금액 입금(영업일 기준) |
계좌입금 |
| 휴대폰 결제 |
당일 구매내역 취소시 취소 완료 후, 6시간 이내 승인취소 전월 구매내역 취소시 취소 완료 후, 1~2일 내 환불계좌로 입금(영업일 기준) |
당일취소 : 휴대폰 결제 승인취소 익월취소 : 계좌입금 |
| 포인트 | 취소 완료 후, 당일 포인트 적립 | 환불 포인트 적립 |
06. 취소반품 불가 사유
- 단순변심으로 인한 반품 시, 배송 완료 후 7일이 지나면 취소/반품 신청이 접수되지 않습니다.
- 주문/제작 상품의 경우, 상품의 제작이 이미 진행된 경우에는 취소가 불가합니다.
- 구성품을 분실하였거나 취급 부주의로 인한 파손/고장/오염된 경우에는 취소/반품이 제한됩니다.
- 제조사의 사정 (신모델 출시 등) 및 부품 가격변동 등에 의해 가격이 변동될 수 있으며, 이로 인한 반품 및 가격보상은 불가합니다.
- 뷰티 상품 이용 시 트러블(알러지, 붉은 반점, 가려움, 따가움)이 발생하는 경우 진료 확인서 및 소견서 등을 증빙하면 환불이 가능하지만 이 경우, 제반 비용은 고객님께서 부담하셔야 합니다.
- 각 상품별로 아래와 같은 사유로 취소/반품이 제한 될 수 있습니다.
| 상품군 | 취소/반품 불가사유 |
|---|---|
| 의류/잡화/수입명품 | 상품의 택(TAG) 제거/라벨 및 상품 훼손으로 상품의 가치가 현저히 감소된 경우 |
| 계절상품/식품/화장품 | 고객님의 사용, 시간경과, 일부 소비에 의하여 상품의 가치가 현저히 감소한 경우 |
| 가전/설치상품 | 전자제품 특성 상, 정품 스티커가 제거되었거나 설치 또는 사용 이후에 단순변심인 경우, 액정화면이 부착된 상품의 전원을 켠 경우 (상품불량으로 인한 교환/반품은 AS센터의 불량 판정을 받아야 합니다.) |
| 자동차용품 | 상품을 개봉하여 장착한 이후 단순변심의 경우 |
| CD/DVD/GAME/BOOK등 | 복제가 가능한 상품의 포장 등을 훼손한 경우 |
| 상품의 시리얼 넘버 유출로 내장된 소프트웨어의 가치가 감소한 경우 | |
| 노트북, 테스크탑 PC 등 | 홀로그램 등을 분리, 분실, 훼손하여 상품의 가치가 현저히 감소하여 재판매가 불가할 경우 |