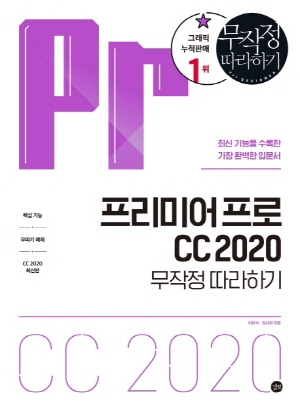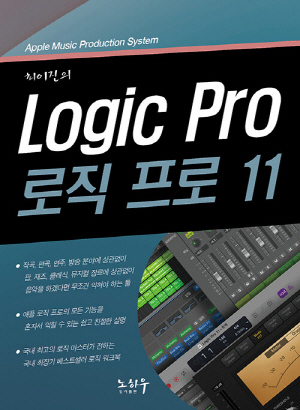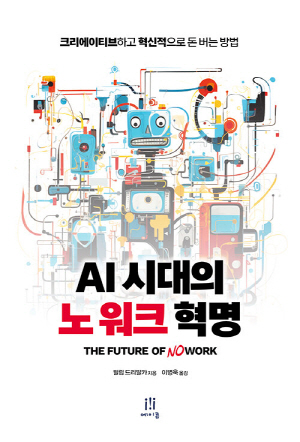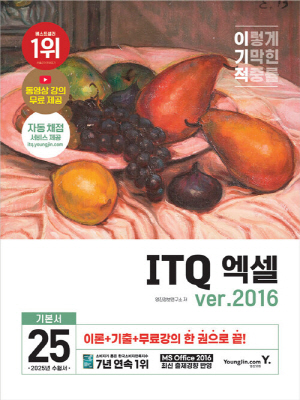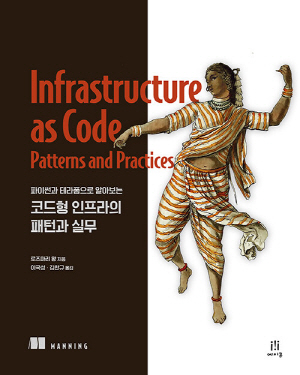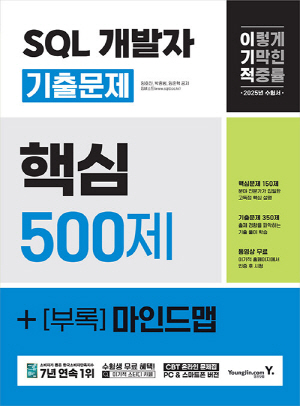책 소개
유튜버의 시작은? 콘텐츠
콘텐츠 만들기의 시작은? 영상 편집
영상 편집의 시작은? 무작정 따라하기!
누구나 쉽게 스마트폰 또는 카메라로 언제, 어디서나 영상을 촬영하고 편집해서 유튜브, SNS에 업로드하여 크리에이터에 도전할 수 있는 시대이다. 촬영된 영상은 프리미어 프로를 이용하여 간단한 편집부터 고급 편집 기법을 적용해서 완성도를 높여 유튜브 영상까지 제작할 수 있다.
《프리미어 프로 CC 2020 무작정 따라하기》는 영상 제작에 꼭 필요한 콘텐츠를 기획하고 촬영하는 방법부터 영상을 편집하기 위해 프리미어 프로의 핵심 기능을 이론과 다양한 실습으로 구성하여 소개한다. 초보자도 영상 편집의 기초를 다질 수 있도록 친절하게 필수 기능을 설명하며, 크리에이티브한 실무 예제를 통해 영상 제작 및 편집에 관한 숨겨진 잠재력을 일깨워준다.
특히, 프리미어 프로 CC 2020에서는 새로워진 인터페이스와 옵션 등 다양한 기능을 바탕으로 자유로운 영상 편집이 가능하다. 색상 영역을 선택하여 특정 색상을 보정하고, 인포그래픽과 모션 그래픽 템플릿을 이용하여 타이틀 디자인을 제작할 수 있다. 더욱 스마트해진 기능들과 더불어 프리미어 프로를 활용하여 영상 분위기에 맞는 자연스러운 컷 편집, 자신만의 색깔을 담은 색 보정, 360 VR(가상현실) 영상 편집, 포토샵/애프터 이펙트/오디션 프로그램과의 연동 등을 통해 감각적인 영상 편집 비법을 알려준다.
이 책은 프리미어 프로 작업에 필요한 필수 이론과 실전에 꼭 필요한 무작정 따라하기 예제를 통해 기초 이론부터 실무 노하우를 익히기 위한 실습까지 알차게 구성하였다. 체계적이고 효율적인 학습을 위해, 네이버 지식iN, 실무 카페, 블로그 등에서 가장 많이 검색하고 찾아본 키워드를 토대로「우선순위 TOP 20」을 선정하여 표시하였고, 「핵심 키워드」, 「미리 알아두기」, 「왜? Why?」, 동영상으로 배우는 「혼자 해 보기」 코너를 제공하여 혼자서도 애프터 이펙트를 익힐 수 있게 도와준다.
프리미어 프로를 처음 배우시는 분,
유튜브 영상 편집을 배우고 싶지만 어디서부터 시작해야할지 막막한 분,
온라인 강의를 보긴 했지만 프리미어 프로를 잘 활용하지 못하시는 분,
‘무작정 따라하기’가 도와드리겠습니다.
작가 소개
이현석
㈜비브스튜디오스(www.vivestudios.com) 감독
국내.외 여러 광고/홍보/VR 작품 연출
CGI 작품에 특화된 연출 기법과 기술을 바탕으로 고퀄리티 시네마틱 트레일러, 광고, VR 애니메이션 등 개성 있는 작품 활동
- 프로젝트 -
MBC ‘VR 휴먼다큐멘터리 : 너를 만났다’ VR 연출
‘메이플 스토리 : 아델’ CM | ‘PUBG 배틀그라운드 시즌4’ 시네마틱 트레일러 | ‘서머너즈워 : 차원의 홀’ 시네마틱 트레일러 | ‘메이플 스토리 : 검은마법사’ TVC | ‘볼트 : 혼돈의 돌’ VR | ‘닥터 X : Pale Dawn’ VR | ‘현대 Explore VR Plant’ | ‘AxE’ TVC | ‘AxE’ 시네마틱 트레일러 | ‘니드포스피드 엣지’ TVC | ‘자유학기제’ 공익광고 외 다수
- 수상 경력 -
‘VOLT : Chaos Gem’ 2019 시네퀘스트 영화제 BEST Sci-Fi VR
‘Doctor X : Pale Dawn’, ‘VOLT : Chain City’ 글로벌 VRFEST 2년 연속 애니메이션 부문 대상
- 저서 -
『디자이너’s PRO 실무 영상 편집』 길벗
『프리미어 프로 CS6~CC 무작정 따라하기』 길벗
『포토샵&프리미어 프로 CC 무작정 따라하기』 길벗
『애프터 이펙트 CS5 무작정 따라하기』 길벗
『프리미어 프로&애프터이펙트 CC 무작정 따라하기』 길벗
『베스트 영상 편집 무작정 따라하기』 길벗
김나현
㈜비브스튜디오스(www.vivestudios.com) 비디오 에디터
콘서트 공영 영상 제작, VJ 활동
다수의 뮤직비디오 및 광고, 시네마틱 트레일러, VR 콘텐츠 등 다양한 작품의 편집 담당
- 프로젝트 -
‘서머너즈워 : 해피 X-mas’ CM | ‘PUBG 배틀그라운드 시즌5’ 시네마틱 트레일러 | ‘서머너즈워’ 시네마틱 트레일러 | ‘피파온라인 4’ PV | ‘니드포스피드 엣지’ TVC | ‘AxE’ 시네마틱 트레일러 및 TVC | ‘현대 Explore VR Plant’ | ‘TOYOTA RAV4’ VR | 홍대광 ‘너랑’ 뮤직비디오 | 배치기 ‘닥쳐줘요’ 뮤직비디오 null
목 차
머리말
이 책의 구성
학습 계획
우선순위 TOP 20
중요와 신기능 표시
길벗출판사 홈페이지 소개
Part 0. 시작하기 전에
01 | 프리미어 프로를 학습하기 전에 미리 알아두기
1 어떤 작업 방법을 선택할까?-빠른 편집과 정교한 편집
2 원하는 포맷의 시퀀스로 변경할 수 있을까?-시퀀스 설정
3 잃어버린 소스 데이터를 찾을 수 있을까?-Link Media
4 모든 작업 후에는 반드시 프로젝트를 백업하라!-Project Manager
5 무거운 데이터를 실시간으로 재생할 수 있을까?-프리뷰 렌더링
6 영상의 가속도를 조절하는 방법을 익혀라-Time Remapping
7 클립의 오디오 볼륨 레벨을 조절하라-다양한 오디오 편집
8 흔들린 영상을 안정화할 수 없을까?-Warp Stabilizer
9 무거운 고해상도 영상을 가볍게 만들어 편집하라-Proxy
10 무료 또는 유료 영상과 이미지 소스는 어디서 구할까-?참고 사이트
02 | 프리미어 프로 설치하기
1 프리미어 프로 최신 버전(CC 2020) 설치하기
2 이전 버전에서 프리미어 프로 CC 2020으로 업데이트하기
3 프리미어 프로 이전 버전(CC) 설치하기
4 무료 체험판 설치 후 자동 카드 결제 취소하기
03 | 프리미어 프로 설치 Q&A
1 프리미어 프로 버전 문제
2 프리미어 프로 설치 전 문제
3 프리미어 프로 설치 중 문제
4 프리미어 프로 설치 후 실행 문제
04 | 프리미어 프로 CC 2020 새로운 기능
Part 1. 프리미어 프로 시작하기
01 | 좋은 영상을 만들기 위해 준비하기 → 영상 편집 기술의 원칙
1 성공적인 영상 편집을 위한 준비
2 영상 편집자의 자세
3 영상 편집의 기본 원칙
02 | 영상 편집을 위한 기초 쌓기 → 영상 편집의 원칙 / 용어
1 실제 영상 제작 과정 살펴보기
2 촬영에서 사용하는 필수 용어 이해하기
3 카메라 화면 크기 알아보기
4 카메라 앵글 종류 알아보기
5 카메라 이동에 따른 촬영 기법 알아보기
03 | 기초 영상 편집 용어 알아보기
1 영상 편집 과정 알아보기
2 샷과 샷을 창의적으로 결합하는 몽타주 알아보기
3 여러 장르의 다양한 편집 기법 알아보기
4 필수 편집 용어 알아보기
5 편집 프로그래밍 용어 알아보기
04 | 영상의 해상도 이해하기
1 매체에 따른 해상도 이해하기
2 디지털 해상도 이해하기
05 | 다양한 영상 포맷 종류 알아보기 → Sequence Presets
1 영상 포맷 알아보기-Sequence Presets
2 프리미어 프로의 출력 코덱 종류 알아보기-Format
3 기술 방식에 따른 영상 포맷 알아보기
06 | 오류에 대비하기
1 자동 저장 기능 설정하기-Auto Save
2 저장하는 습관 들이기-Save
3 캐시 데이터 비우기-Delete Unused
4 철저하게 백업하기
5 하드웨어 사양 높이기
07 | 유튜브 영상 다운로드하기
1 유튜브에서 원하는 영상 다운로드하기
08 | 인터페이스 언어 변경하기
1 인터페이스 언어를 한글에서 영어로 변경하기
[혼자 해 보기] DSLR 시퀀스 만들고 캐시 데이터 비우기
Part 2. 프리미어 프로 이해하기
01 | 프리미어 프로 시작하기 → Start / New Project
1 시작 화면 살펴보기-Start
2 새로운 프로젝트 환경 설정하기-New Project
02 | 새로운 시퀀스 설정하기 → New Sequence
1 시퀀스 환경 설정하기-〔Settings〕 탭
2 트랙 수와 오디오 속성 설정하기-〔Tracks〕 탭
3 VR 편집 환경 설정하기-〔VR Video〕 탭
4 자동으로 시퀀스 크기 변경하기?Auto Reframe Sequence
03 | 기본 화면 살펴보기 → Workspace
1 작업 화면 살펴보기
2 내게 맞는 작업 화면 설정하기-Workspace
3 작업 화면 밝기 조절하기-Appearance
04 | 주요 패널 알아보기 → Panel
1 주요 패널 살펴보기
2 작업에 편리함을 더하는 확장성 패널 살펴보기
3 정보를 저장하고 공유하는 확장 패널 살펴보기
05 | 프로젝트 시작하기 → Project
1 프로젝트 파일 불러오기-Open Project
2 새로운 시퀀스 만들기-New Sequence
3 이미지/동영상 파일 불러오기-Import
4 소스 파일과 일치하는 시퀀스 만들기
5 프로젝트 저장하기-Save
06 | 이미지 가져오기 → PSD / 이미지 시퀀스
1 포토샵 파일 불러오기 옵션 설정하기-Import As
2 이미지 크기 결정하기-Footage Dimensions
3 이미지 시퀀스 불러오기-Image Sequence
07 | 도구 알아보기 → 도구 / Tools 패널
1 도구 살펴보기-Tools 패널
2 선택 도구 익히기
3 트랙 선택 도구 익히기
4 속도 조절 도구 익히기
5 리플 편집 도구 익히기
6 롤링 편집 도구 익히기
7 자르기 도구 익히기
8 돋보기 도구 익히기
9 문자 도구 익히기 중요
[혼자 해 보기] 프레임 속성(fps) 변경하고 글자 입력하기
Part 3. 프리미어 프로 기본 기능 익히기
01 | 소스 아이템 활용하기 → Project 패널
1 Project 패널 살펴보기
2 Project 패널의 보기 형태 지정하기
3 Bin 만들기
4 Project 패널에서 시퀀스 만들기
5 Adjustment Layer 아이템 활용하기
6 Color Matte 활용하기
02 | 편집 영상을 화면에 출력하기 → Monitor 패널
1 Program Monitor 패널 살펴보기
2 모니터 출력 크기 지정하기-Select Zoom Level
3 모니터 재생 해상도 설정하기-Select Playback Resolution
4 Lift 기능으로 불필요한 장면 들어내기
5 Extract 기능으로 불필요한 장면 추출하기
6 Export Frame을 이용해 정지 화면을 이미지로 출력하기
7 Safe Margins로 안전 영역 설정하기
8 Monitor 패널의 확장 기능 알아보기-Settings
9 Source Monitor 패널에서 소스 화면 확인하기
10 Reference Monitor 패널에서 보조 모니터 사용하기
03 | 클립과 키프레임, 트랜지션 제어하기 → Timeline 패널
1 Timeline 패널의 기능 알아보기
2 타임라인의 작업 영역 확대 및 축소하기
3 트랙 확대 및 축소하기
4 트랙 추가 및 삭제하기
5 트랙 잠그기와 숨기기
6 타임코드 변경 및 활용하기
7 Snap 기능 활용하기
8 타임라인 마커 기능 활용하기
9 클립 마커 활용하기
10 Work Area Bar로 출력 범위 지정하기
11 오디오 트랙 옵션 변경하기
12 타임라인 재생 속도 조절하기
13 반복 재생하기
14 Reveal 탐색 기능으로 소스 위치 확인하기
[혼자 해 보기] 이미지 출력하고 비디오 트랙 추가하기
Part 4. 출력 설정과 기능 익히기
01 | 출력 설정 알아보기 → Export
1 Export 메뉴 살펴보기
2 출력 설정 패널 이해하기-Export Settings
3 Match 비디오 옵션 설정하기
4 Save Preset으로 자주 쓰는 출력 옵션 저장하기
02 | 다양한 미디어 파일로 출력하기
1 온라인용 영상 출력하기-H.264
2 무압축 MOV 영상 출력하기-Un compressed RGB 8-bit
3 JPG 이미지 시퀀스 출력하기-Sequence In/Out
4 MP3 오디오 파일 출력하기
5 미디어 인코더로 출력하기
6 여러 개의 영상을 한번에 변환하기
[혼자 해 보기] 유튜브용 MP4 동영상 파일과 MP3 오디오 파일 출력하기
Part 5. 완성도를 높이는 다양한 기능 알아보기
01 | 기본 편집 기능 이해하기 → Edit 메뉴
1 편집을 위한 Edit 메뉴 알아보기
2 클립 복사하고 붙여 넣기-Copy/Paste
3 클립 속성 붙여 넣기-Paste Attributes
4 클립 삭제하기-Clear/Ripple Delete
5 작업 환경 설정하기-Preferences
02 | 클립 속성 이해하기 → Clip 메뉴
1 Clip 메뉴 알아보기
2 클립 이름 바꾸기-Rename
3 클립의 속도와 길이 조절하기-Speed/Duration
4 소스 클립을 새 파일로 대체하기-Replace Footage
5 클립을 그룹으로 지정하기-Group
6 여러 클립을 하나로 묶기-Nest
[혼자 해 보기] 클립 속도 조절하고 Nest 묶음 시퀀스 만들기
Part 6. 움직이는 영상 효과 만들기
01 | 블렌드 모드 설정하기 → Blend Mode
1 Blend Mode(블렌드 모드)
02 | 이동하는 애니메이션 만들기 → Position
1 Motion 이펙트 옵션 설정하기
2 영상의 위치 조절하기
3 양쪽으로 움직이는 영상 만들기
4 위, 아래로 움직이는 영상 만들기
5 자유롭게 움직이는 영상 만들기
03 | 크기가 변하는 애니메이션 만들기 → Scale
1 크기 조절하기
2 점점 커졌다 작아지는 영상 만들기
3 양쪽으로 늘어나는 영상 만들기
4 위, 아래로 늘어나는 영상 만들기
04 | 회전 애니메이션 만들기 → Rotation
1 영상 회전하기
2 오른쪽으로 회전하는 영상 만들기
3 여러 번 회전하는 영상 만들기
05 | 투명도가 변하는 애니메이션 만들기 → Opacity
1 영상의 투명도 조절하기-Opacity
2 페이드 인 효과 적용하기
3 페이드 아웃 효과 적용하기
4 계속해서 변하는 투명 효과 만들기
06 | 애니메이션에 이펙트 적용하기 → Effects / Effect Controls
1 흑백에서 컬러로 변하는 영상 만들기
2 점점 뿌옇게 흐려지는 영상 만들기
3 크롭되는 영상 만들기
4 원 모양으로 점점 작아지는 영상 만들기
5 움직이는 렌즈 플레어 영상 만들기
Part 7. 색상 보정하기
01 | 영상의 색상 보정하기
1 컬러 이펙트 사용하기
2 Auto Color로 색상과 명암 자동 보정하기
3 Shadow/Highlight로 노출 보정하기
4 Black & White로 흑백 영상 만들기
5 Brightness & Contrast를 이용해 명도와 대비 조절하기
6 Color Balance (HLS)로 색조, 채도, 밝기 조절하기
7 RGB Curves로 색상 밝기 조절하기
8 색상 하나만 변경하기-Change Color
02 | 전문가용 색상과 명암 조절하기
1 전문가용 컬러 보정 이펙트 알아보기
2 세피아 톤 이미지 만들기-Tint/RGB Curves
3 컬러 하나만 남기고 흑백으로 만들기-Color Pass
4 노출과 색 보정하기-Levels
5 Three -Way Color Corrector를 이용해 색상 보정하기
03 | 특수 색상 프리셋 적용하기
1 Lumetri 색 표현 알아보기
2 색상 영역을 선택해 색 보정하기
3 빈티지 느낌의 Lumetri Presets 적용하기
4 영화 같은 색감 표현하기
5 오래된 흑백 영화 색감 표현하기
[혼자 해 보기] Color Balance (HLS)와 Lumetri 프리셋으로 색 보정하기
Part 8. 문자와 자막 활용하기
01 | Title 관련 패널 알아두기 → Title
1 타이틀 만들기-Title 창
2 Title Tools 패널 알아보기
3 Title Action 패널 알아보기
4 Title Style 패널 알아보기
5 Title Design 패널 알아보기
6 Legacy Title Properties 패널 알아보기
02 | 타이틀 디자인하기
1 자막 바 만들기
2 메인 타이틀 디자인하기
3 모션 그래픽 템플릿으로 애니메이션 타이틀 만들기
03 | 자막에 효과 적용하기
1 위, 아래로 스크롤되는 타이틀 만들기-Roll
2 양쪽으로 움직이는 타이틀 만들기-Crawl
3 흐렸다가 선명해지는 타이틀 효과 만들기-Blurriness
4 노래방 자막 효과 만들기
[혼자 해 보기] 영상 타이틀을 입력하고 위, 아래로 스크롤되는 자막 만들기
Part 9. 영상에 특수 효과 적용하기
01 | 자주 쓰는 비디오 효과 알아두기
1 블러 효과 적용하기-Blur
2 샤픈 효과 적용하기-Sharpen
3 Corner Pin으로 영상 왜곡하기
4 뒤집거나 장면을 전환하는 효과 알아보기
5 영상에 클립 이름 출력하기-Clip Name
6 영상에 타임코드 출력하기
02 | 고급 합성 기술 익히기
1 마스크 기능으로 영상 합성하기-Mask Feather
2 트랙 매트로 영상 합성하기
3 크로마키 영상 합성하기-Color Key
4 블러로 미니어처 효과 만들기-Camera Blur
03 | 오디오 편집하기
1 클립 볼륨 레벨 조절하기
2 트랙 볼륨 레벨 조절하기
3 오디오 Pan 변경하기
4 오디오 페이드 인/아웃 효과 만들기
04 | 오디오 특수 효과 활용하기
1 메아리 효과 만들기
2 음성 변조 효과 만들기
05 | 5.1 채널 오디오 설정하기
1 5.1 채널 오디오 시퀀스 만들기
2 5.1 채널 오디오 클립 설정하기
3 5.1 채널 오디오 출력하기
[혼자 해 보기] 영상에 거울 효과 적용하고 음성 변조하기
Part 10. VR(가상현실) 영상 편집하기
01 | 가상현실(VR)의 정의와 카메라 종류 알아보기
1 VR(Virtual Reality)이란 무엇인가?
2 VR 카메라 종류 알아보기
02 | VR 영상 편집하기
1 Program Monitor 패널에서 VR 모드 실행하기
2 VR 영상 출력하기-Video Is VR
3 유튜브에 VR 영상 업로드하기
[혼자 해 보기] VR 시퀀스 만들고 유튜브에 업로드하기
Part 11. 다른 프로그램과 연동하기
01 | 포토샵과 연동하기 → Photoshop
1 포토샵 파일 불러오기
2 포토샵과 연동해 자동으로 편집하기
02 | 애프터 이펙트와 연동하기 → After Effects
1 애프터 이펙트와 연동하기
2 애프터 이펙트의 컴포지션 불러오기
3 애프터 이펙트로 출력하기
03 | 오디션과 연동하기 → Audition
1 오디션과 연동하기
2 자동 편집하기
3 노이즈 제거하기-Noise Reduction
4 편리하게 오디오 싱크 맞추기-Synchronize
[혼자 해 보기] 애프터 이펙트와 연동하고 오디션에서 자동으로 음원 편집하기
찾아보기
한글/영문 명령 비교표
- 단순 변심인 경우 : 상품 수령 후 7일 이내 신청
- 상품 불량/오배송인 경우 : 상품 수령 후 3개월 이내, 혹은 그 사실을 알게 된 이후 30일 이내 반품 신청 가능
| 반품사유 | 반품 배송비 부담자 |
|---|---|
| 단순변심 | 고객 부담이며, 최초 배송비를 포함해 왕복 배송비가 발생합니다. 또한, 도서/산간지역이거나 설치 상품을 반품하는 경우에는 배송비가 추가될 수 있습니다. |
| 고객 부담이 아닙니다. |
| 진행 상태 | 결제완료 | 상품준비중 | 배송지시/배송중/배송완료 |
|---|---|---|---|
| 어떤 상태 | 주문 내역 확인 전 | 상품 발송 준비 중 | 상품이 택배사로 이미 발송 됨 |
| 환불 | 즉시환불 | 구매취소 의사전달 → 발송중지 → 환불 | 반품회수 → 반품상품 확인 → 환불 |
- 결제완료 또는 배송상품은 1:1 문의에 취소신청해 주셔야 합니다.
- 특정 상품의 경우 취소 수수료가 부과될 수 있습니다.
| 결제수단 | 환불시점 | 환불방법 |
|---|---|---|
| 신용카드 | 취소완료 후, 3~5일 내 카드사 승인취소(영업일 기준) | 신용카드 승인취소 |
| 계좌이체 |
실시간 계좌이체 또는 무통장입금 취소완료 후, 입력하신 환불계좌로 1~2일 내 환불금액 입금(영업일 기준) |
계좌입금 |
| 휴대폰 결제 |
당일 구매내역 취소시 취소 완료 후, 6시간 이내 승인취소 전월 구매내역 취소시 취소 완료 후, 1~2일 내 환불계좌로 입금(영업일 기준) |
당일취소 : 휴대폰 결제 승인취소 익월취소 : 계좌입금 |
| 포인트 | 취소 완료 후, 당일 포인트 적립 | 환불 포인트 적립 |
- 단순변심으로 인한 반품 시, 배송 완료 후 7일이 지나면 취소/반품 신청이 접수되지 않습니다.
- 주문/제작 상품의 경우, 상품의 제작이 이미 진행된 경우에는 취소가 불가합니다.
- 구성품을 분실하였거나 취급 부주의로 인한 파손/고장/오염된 경우에는 취소/반품이 제한됩니다.
- 제조사의 사정 (신모델 출시 등) 및 부품 가격변동 등에 의해 가격이 변동될 수 있으며, 이로 인한 반품 및 가격보상은 불가합니다.
- 뷰티 상품 이용 시 트러블(알러지, 붉은 반점, 가려움, 따가움)이 발생하는 경우 진료 확인서 및 소견서 등을 증빙하면 환불이 가능하지만 이 경우, 제반 비용은 고객님께서 부담하셔야 합니다.
- 각 상품별로 아래와 같은 사유로 취소/반품이 제한 될 수 있습니다.
| 상품군 | 취소/반품 불가사유 |
|---|---|
| 의류/잡화/수입명품 | 상품의 택(TAG) 제거/라벨 및 상품 훼손으로 상품의 가치가 현저히 감소된 경우 |
| 계절상품/식품/화장품 | 고객님의 사용, 시간경과, 일부 소비에 의하여 상품의 가치가 현저히 감소한 경우 |
| 가전/설치상품 | 전자제품 특성 상, 정품 스티커가 제거되었거나 설치 또는 사용 이후에 단순변심인 경우, 액정화면이 부착된 상품의 전원을 켠 경우 (상품불량으로 인한 교환/반품은 AS센터의 불량 판정을 받아야 합니다.) |
| 자동차용품 | 상품을 개봉하여 장착한 이후 단순변심의 경우 |
| CD/DVD/GAME/BOOK등 | 복제가 가능한 상품의 포장 등을 훼손한 경우 |
| 상품의 시리얼 넘버 유출로 내장된 소프트웨어의 가치가 감소한 경우 | |
| 노트북, 테스크탑 PC 등 | 홀로그램 등을 분리, 분실, 훼손하여 상품의 가치가 현저히 감소하여 재판매가 불가할 경우 |