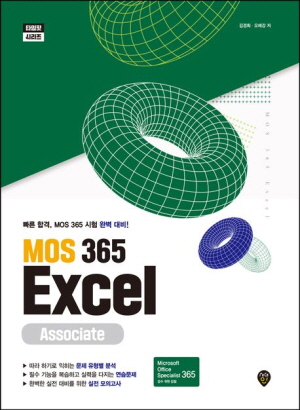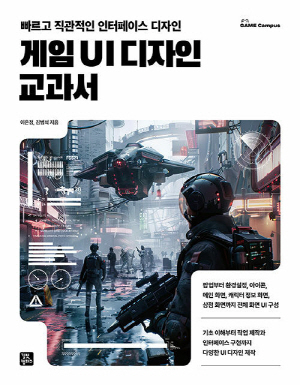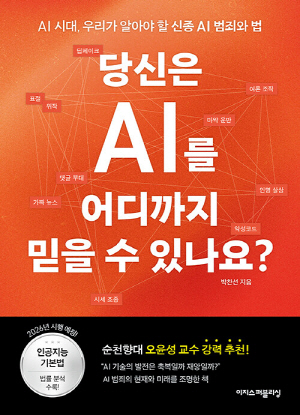책 소개
[정영헌의 FINAL CUT PRO X 마스터하기 개정판], 10.4.6 버전 드디어 출시!
고해상도 4K 편집에 최적화된 파이널 컷 프로 X의 직관적인 인터페이스, 실시간 360VR 편집, 롤(Role)을 이용한 자막용 캡션(Captions), 전문가용 컬러 휠(Color Wheels)이 추가된 컬러 코렉션,16개의 카메라 앵글을 동시에 재생하는 멀티캠(Multi-Cam) 편집기능등 새롭게 추가된 Final Cut Pro의 기능변화에 대한 상세한 설명으로 기존 10.3 버전 보다 더욱 풍부한 내용을 담았다.
FCP X에 최적화된 고용량 4K 영상의 특징인 HDR(High Dynamic Range)과 넓은 색영역(Wide Color Gamuts) BT.2020은 대용량의 비디오 코덱을 필요로 하게 된다. 윈도우 기반의 편집 프로그램에서는 구현할 수 없는 파이널 컷 프로의 실시간 대용량 파일 처리 성능은 영상편집자에게 차별화된 영상편집 환경을 제공한다. 고화질 고압축 영상 환경에 필수인 H.265(HEVC) 비디오 코덱을 이용한 최상의 영상 결과물까지 편집의 시작과 끝을 책임지는 솔루션을 꼭 경험해보기 바란다.
뉴욕 시립대 방송과 교수로 재직중인 저자의 영상 편집 노하우를 다 담았다!
이 책은 애플 공인 트레이너이자 실제 영상 편집가인 저자의 실무 경험과 노하우를 살린 도서로, 얼핏 개념만 아는 채로 넘어가기 쉬운 영상 편집에서의 기본 용어 하나도 놓치지 않고 꼼꼼하게 짚으며 설명합니다. 또한 ‘편집에서 가장 필요한 기능’과 ‘꼭 사용해야 하는 단축키’를 실제 편집 예시를 통해 손에 익힐 수 있게 하였습니다. 이 책을 통해 여러분은 쉽지만 가볍지 않고, 상세하지만 복잡하지 않은 명쾌한 설명과 따라 하기 쉬운 기본 예제들을 통하여 편집에 대한 기본개념과 편집 실무를 한번에 잡을 수 있을 것입니다.
초보자와 상급자 모두가 만족할 수 있는 FINAL CUT PRO X 교과서!
영상 편집을 처음 시작하는 초보자는 예제를 따라 하면서 FINAL CUT PRO X라는 영상 편집 툴의 원리와 작동 방식에 대해 익숙해질 수 있고, 이미 영상 편집이 손에 익은 중·상급자는 자칫 놓치고 넘어가기 쉬웠던 기본적인 지식들을 다시금 상기하고, 자신의 영상편집 방식을 재점검하며 실력을 향상시킬 수 있을 것입니다.
작가 소개
- 현재 미국 뉴욕시립대 방송과 교수로 재직중
- 애플 파이널 컷 프로 7 & X 10.3 공인 트레이너
- 파이널 컷 프로 강사 : CNN, NBC, FOX, JOURNALISM SCHOOL
- ESPN 로던 펠로우쉽 Instructor
- 동국 대학교 국제 협력교수
- 한대수의 MY NY 제작감독
- Director of CUNYStudy Abroad Programin South Korea
목 차
Chapter 01. 파이널 컷 프로 X 시작하기
Section 01. 비디오에 관한 일반적인 이해 Understanding General Video Formats
[ Unit 01 ] 프레임 레이트(Frame Rate)
[ Unit 02 ] 해상도(Frame Resolution)
[ Unit 03 ] 인터레이스드 이미지(Interlaced Image)와 프로그레시브 이미지(Progressive Image)
[ Unit 04 ] 화면 비율(Aspect Ratio)
[ Unit 05 ] 비디오 포맷(Video Format)
[ Unit 06 ] 비디오 포맷별 용량과 데이터 전송 속도(Data Rate)
[ Unit 07 ] 4K 카메라와 파이널 컷에서의 워크플로우 (4K Camera Workflow)
Section 02. 편집 워크플로우 Editing Workflow
Section 03. 파이널 컷 프로 X 설치 Installing Final Cut Pro X
[ Unit 01 ] 최소 시스템 요구사항(System Requirements)
[ Unit 02 ] 파이널 컷 프로 X 설치하기
[ Unit 03 ] 파이널 컷 프로 X 추가 파일
Section 04. 파이널 컷 프로 X 열기
Section 05. 파이널 컷 프로 X의 인터페이스 미리보기
[ Unit 01 ] 파이널 컷 프로 X의 기본 창
Section 06. 파이널 컷 프로 X의 미디어 관리 방식
[ Unit 01 ] 라이브러리와 그 위치
[ Unit 02 ] 이벤트와 프로젝트의 관계
[ Unit 03 ] 라이브러리 실제 위치
[ Unit 04 ] 사용된 클립의 위치
[ Unit 05 ] Final Cut Event 폴더의 구성
Section 07. 파이널 컷 프로 X 초기화하기
Section 08. 파이널 컷 프로 X의 프로젝트 자동 저장 기능 Auto-Save
Section 09. 라이브러리 파일의 특징
Chapter 02. 파이널 컷 프로 X 인테페이스 Final Cut Pro X Interface
Section 01. 라이브러리 Library
[ Unit 01 ] 새 라이브러리 만들기(Creating a New Library)
Section 02. 이벤트 Event
[ Unit 01 ] 이벤트 폴더 만들기
[ Unit 02 ] 클립들을 이벤트로 가져오기(Importing)
[ Unit 03 ] 클립 아이콘 크기와 길이 조절하기
[ Unit 04 ] 리스트 뷰(List View) 자세히 보기
Section 03. 뷰어 Viewer
[ Unit 01 ] 스키머(Skimmer)와 플레이헤드(Playhead)
[ Unit 02 ] 화면 크기 조절과 타이틀 세이프(Title Safe) 보기 옵션
Section 04. 프로젝트 Project
[ Unit 01 ] 새 프로젝트 만들기
Section 05. 프로젝트 타임라인 Project Timeline
[ Unit 01 ] 간단한 편집하기
Section 06. 타임라인 인덱스 Timeline Index
Section 07. 대쉬보드 Dashboard
Section 08. 인스펙터 Inspector
Section 09. 편집 버튼 Edit Buttons
Section 10. 클립 지우기 Delete Clips
Chapter 03. 임포팅 Importing : 미디어 가져오기
Section 01. 클립 임포팅의 전반적인 이해
[ Unit 01 ] 미디어 임포트 창(Media Import Window)
[ Unit 02 ] 백그라운드 태스크(Background Tasks)
[ Unit 03 ] 파이널 컷 프로 X에서 지원되는 카메라
Section 02. 임포트 설정 창 Import Preferences
[ Unit 01 ] 임포팅 설정 창 열기
[ Unit 02 ] 임포트 설정 창 알아보기
[ Unit 02.1 ] 파일 가져오기 옵션(Files)
[ Unit 02.2 ] 파일 변환(Transcoding)
[ Unit 02.3 ] 키워드 컬렉션(Keywords)
[ Unit 02.4 ] 오디오(Audio)
[ Unit 02.5 ] 분석 후 고치기(Analyze and Fix)
Section 03. 파일 임포트하기 Importing Files
[ Unit 01 ] 촬영된 미디어 파일 임포팅(Import Media)
[ Unit 02 ] 데스크톱에서 임포트하기(Drag & Drop Importing)
[ Unit 03 ] 테잎 기반 캠코더(Tape-Based Camera)에서 임포팅하기
Section 04. 애플 어플리케이션에서 임포트하기
[ Unit 01 ] iTunes에서 음악파일 임포트하기
Section 05. SONY XDCAM 포맷 파일 임포트하기
[ Unit 01 ] XAVC 포맷이란?
[ Unit 02 ] XDCAM 포맷이란?
[ Unit 03 ] XDCAM 드라이브 설치하기
[ Unit 04 ] Sony Catalyst Browse를 이용한 파일 임포트
[ Unit 05 ] XDCAM 파일 임포트하기
Section 06. RED 카메라 파일 임포트하기
Section 07. 최적화 클립 만들기 Transcoding Media
Section 08. 콘텐츠 자동 분석 후 안정화시키기 Analyze and Fix
Chapter 04. 라이브러리, 이벤트, 프로젝트 관리하기 Managing Libraries, Events and Projects
Section 01. 라이브러리 Library
[ Unit 01 ] 도표로 알아보는 라이브러리의 개념
[ Unit 02 ] 라이브러리의 특징과 장점
[ Unit 03 ] 라이브러리의 실제 위치 확인하기(Reveal In Finder)
[ Unit 04 ] 라이브러리 안의 숨겨진 구조 보기 (Show Package Contents)
[ Unit 05 ] 라이브러리 설정 창(Library Properties)
[ Unit 06 ] 라이브러리 관리하기(Managing Libraries)
[ Unit 06.1 ] 라이브러리 열고 닫기
[ Unit 06.2 ] 백업 라이브러리 열기
[ Unit 06.3 ] 라이브러리 지우기와 복사하기
Section 02. 이벤트 Event 와 브라우저 Browser
[ Unit 01 ] 이벤트와 클립을 정리하는 옵션들
[ Unit 02 ] 라이브러리의 이벤트 목록 정렬하기
[ Unit 03 ] 다른 이벤트로 클립 복사 또는 이동시키기
[ Unit 03.1 ] 클립 이동하기
[ Unit 03.2 ] 클립 복사하기
[ Unit 04 ] 가상 클립을 원본 클립으로 다시 만들기(Consolidate Event Files)
[ Unit 05 ] 이벤트 전체를 다른 라이브러리로 복사하기(Copy Event to Library)
[ Unit 06 ] 이벤트 이동하기(Move Event to Library)
[ Unit 07 ] 여러 개의 이벤트를 통합하기(Merge Events)
[ Unit 08 ] 이벤트 삭제하기(Move Event to Trash)
Section 03. 프로젝트 관리하기 Managing Projects
[ Unit 01 ] 라이브러리에서 프로젝트 열기
[ Unit 02 ] 새 프로젝트 만들기(Create a New Project)
[ Unit 03 ] 프로젝트 설정 변경하기(Project Properties)
[ Unit 04 ] 타임라인에 있는 클립을 다른 프로젝트로 복사하기
[ Unit 05 ] 프로젝트 복사하기(Duplicate Projects)와 프로젝트 스냅샷(Project Snapshot)
[ Unit 06 ] 다른 라이브러리로 프로젝트 이동하기(Moving Projects)
[ Unit 07 ] 프로젝트의 미디어 파일 통합하기(Consolidate Project Files)
[ Unit 08 ] 프로젝트 삭제하기(Move Project to Trash)
[ Unit 09 ] 프로젝트 렌더 파일 지우기(Delete Render Files)
Chapter 05. 클립 정리하기 Organizing The Clips
Section 01. 메타데이터란? Metadata
Section 02. 브라우저 Browser
[ Unit 01 ] 필름스트립 뷰(Filmstrip View)
[ Unit 02 ] 리스트 뷰(List View)
[ Unit 03 ] 브라우저 창의 아이콘들
[ Unit 04 ] 리스트 뷰 설정하기
[ Unit 05 ] 이벤트 브라우저에서 텍스트 크기(Text Size) 변경하기
[ Unit 06 ] 필름스트립 뷰에서 오디오 웨이브폼 숨기기
[ Unit 07 ] 클립 순서 정리하기
[ Unit 08 ] 클립의 칼럼(Column) 카테고리 숨기기
[ Unit 09 ] 클립의 숨겨진 칼럼(Column) 카테고리 보이기
Section 03. 파이널 컷 프로의 메타데이터 Metadata
Section 04. 클립 레이팅하기 Clip Ratings 즐겨찾기 Favorite 또는 무시하기 Reject 로 지정하기
[ Unit 01 ] 즐겨찾기(Favorite) 클립
[ Unit 02 ] 무시하기(Reject) 클립
[ Unit 03 ] 클립 전체 선택을 지정 해제하기
[ Unit 04 ] 즐겨찾기 또는 무시하기로 지정한 클립들만 보기
[ Unit 05 ] 적용된 레이팅 제거하기
Section 05. 키워드 컬렉션 Keyword Collection
[ Unit 01 ] 새로운 키워드 컬렉션 만들기
[ Unit 02 ] 클립 구간에 키워드 입력하기
[ Unit 03 ] 단축키를 사용해서 키워드 입력하기
[ Unit 04 ] 클립을 키워드 컬렉션 위로 드래그해서 키워드 입력하기
[ Unit 05 ] 키워드 컬렉션 지우기
[ Unit 06 ] 클립에 지정된 키워드 컬렉션 지우기
Section 06. 스마트 컬렉션 Smart Collection
[ Unit 01 ] 스마트 컬렉션으로 분류하기
[ Unit 02 ] 스마트 컬렉션 변경하기
[ Unit 03 ] 스마트 컬렉션 지우기
Section 07. 롤 Role
[ Unit 01 ] 롤(Role) 보기
[ Unit 02 ] 롤(Role) 변경하기
[ Unit 03 ] 롤(Role) 추가하기
[ Unit 04 ] 타임라인에서의 롤(Role)
Section 08. 파일 다시 연결하기 Relink Files
Chapter 06. 기본 편집 Basic Editing
Section 01. 타임라인 이해하기 Understanding Timeline
Section 02. 편집과 재생에 관한 설정 Preferences
[ Unit 01 ] 편집 설정(Editing Preferences)
[ Unit 02 ] 재생 설정(Playback Preferences)
[ Unit 03 ] 일반 설정(General Preferences)
Section 03. 클립 재생하고 보기
[ Unit 01 ] 플레이헤드(Playhead)
[ Unit 02 ] 스키머(Skimmer) 클립 훑어보기
[ Unit 03 ] 클립 스키밍(Clip Skimming)
[ Unit 04 ] 여러 가지 클립 재생(Playback) 방법
Section 04. 클립 구간 선택하기
Section 05. 마커 Marker
[ Unit 01 ] 마커 추가하고 수정하기
[ Unit 02 ] 해야할 일 마커(To-Do Marker)
[ Unit 03 ] 마커 삭제하기(Delete Marker)
Section 06. 기본 4가지 편집 스타일
[ Unit 01 ] 덧붙이기(Append)
[ Unit 02 ] 삽입하기(Insert)
[ Unit 03 ] 연결하기(Connect)
[ Unit 04 ] 덮어쓰기(Overwrite)
Section 07. 클립의 선택된 구간 삭제하기 Delete Range Selection
[ Unit 01 ] 빈 공간 없이 지우기(Delete)
[ Unit 02 ] 갭을 남기면서 지우기(Shift+Delete)
Section 08. 대체하기 Replace
Section 09. 클립을 드래그 Drag 해 타임라인에 추가하기
Section 10. 타임라인에서 클립 위치 바꾸기
Section 11. 플레이스홀더 Placeholder
Chapter 07. 고급 편집 Advanced Editing
Section 01. 트리밍 Trimming
Section 02. 트리밍 Trimming 보기 옵션 설정 확인
Section 03. 트림 툴 Trim Tool
[ Unit 01 ] 리플(Ripple) : 클립의 끝지점을 늘이거나 줄이기
[ Unit 02 ] 롤(Roll): 붙어있는 두 편집 포인트 조절하기
[ Unit 03 ] 슬립(Slip): 시작점(In)과 끝점(Out)포인트 동시에 조정하기
[ Unit 04 ] 슬라이드(Slide)
Section 04. 정밀 편집기 Precision Editor
Section 05. 컴파운드 클립 Compound Clip
[ Unit 01 ] 타임라인에서 컴파운드 클립 생성하기
[ Unit 02 ] 컴파운드 클립 분리하기
Section 06. 스토리라인 Storylines
[ Unit 01 ] 부가적인 스토리라인(Secondary Storyline)의 특징
[ Unit 02 ] 부가적인 스토리라인(Secondary Storyline) 만들기
[ Unit 03 ] 부가적인 스토리라인(Secondary Storyline) 해체하기
[ Unit 04 ] 연결된 클립을 프라이머리 스토리라인으로 내리기
Section 07. 오디션 Audition
[ Unit 01 ] 오디션 클립 만들기
[ Unit 02 ] 오디션 클립 창 미리보기(Audition Preview)
Section 08. 포지션 툴 Position Tool
[ Unit 01 ] 포지션 툴을 사용해서 여러 클립을 이동시키기
[ Unit 02 ] 포지션 툴 사용해서 프라이머리 스토리라인에서 클립 이동시키기
Section 09. 타임라인에서 클립 복사하기
Section 10. 여러 클립이 있는 구간을 삭제하기
Section 11. 연결된 클립이 있는 프라이머리 스토리라인 클립 지우기
Chapter 08. 오디오 편집 Audio Editing
Section 01. 오디오 기본 이해하기 Understanding Audio Basics
[ Unit 01 ] 샘플링(Sampling)과 샘플 레이트(Sample Rate)란?
[ Unit 02 ] 비트 뎁스(Bit Depth)란?
Section 02. 오디오 추가하기 Adding Audio
Section 03. 오디오 레벨 보기 Audio Level
[ Unit 01 ] 오디오 미터(Audio Meters)
[ Unit 02 ] 오디오 미터 더 크게 보기
Section 04. 볼륨 조절하기 Volume Control
[ Unit 01 ] 클립의 볼륨 조절 바를 이용해서 볼륨 조절하기
[ Unit 02 ] 구간 선택 툴(Range Selection)을 이용하여 볼륨 조절하기
[ Unit 03 ] 인스펙터를 이용하여 볼륨 조절하기
[ Unit 04 ] 볼륨 초기화하기(Reset Volume)
[ Unit 05 ] 선택된 클립의 상대적 또는 절대적 볼륨 조절
Section 05. 오디오 페이드 Audio Fade
Section 06. 클립 솔로 Solo, 뮤트 Mute 하기
Section 07. 오디오 키프레임 Audio Keyframe
[ Unit 01 ] 타임라인에서 키프레임 설정하기(Adding Keyframe)
[ Unit 02 ] 인스팩터에서 키프레임 설정하기
[ Unit 03 ] 인스펙터에서 키프레임 이동/삭제하기
Section 08. 고급 오디오 편집 Advanced Audio Editing
[ Unit 01 ] 오디오와 비디오 트랙 분리해서 가져오기
[ Unit 02 ] 오디오 편집용 타임코드
[ Unit 03 ] 오디오와 비디오 트랙 확장하기(Expand Audio/Video)
[ Unit 04 ] 오디오 레인(Audio Lanes)을 이용하여 편집하기
[ Unit 05 ] 오디오 분리하기(Detach Audio)
[ Unit 06 ] 싱크가 맞지 않는 클립을 원래의 클립과 대체하기(Replace)
Section 09. 프로젝트 설정 창에서 오디오 설정하기
[ Unit 01 ] 프로젝트 설정 창 열기
[ Unit 02 ] 팬(Pan)과 스테레오(Stereo)조절하기
Section 10. 오디오 문제 해결하기 Audio Enhancements
Section 11. 오디오 이퀄리제이션 Audio Equalization
[ Unit 01 ] 이퀄리제이션 프리셋(EQ Presets) 적용하기
[ Unit 02 ] 매뉴얼로EQ 설정하기
[ Unit 03 ] 오디오EQ 다른 클립에 매치하기
Section 12. DSLR 비디오 클립과 분리된 오디오 싱크하기Double-System Clip
Section 13. 오디오 채널 선택하기 Channel Configuration
Section 14. 보이스오버 Voice-Over 클립 만들기
Chapter 09. 트랜지션 : 장면전환 효과 Transitions
Section 01. 트랜지션 기본 이해하기 Understanding Transitions
[ Unit 01 ] 트랜지션이란?
[ Unit 02 ] 핸들(Handle)이란?
[ Unit 03 ] 풀 오버랩(Full Overlap)이란?
Section 02. 트랜지션의 특징과 트랜지션 브라우저 Transitions Browser
Section 03. 트랜지션 적용하기 Applying Transitions
[ Unit 01 ] 트랜지션을 클립에 적용하는 세 가지 방법
[ Unit 02 ] 트랜지션 브라우저 창을 이용해서 트랜지션 적용하기
[ Unit 03 ] 기본 트랜지션 적용하기
[ Unit 04 ] 비디오 트랙에만 트랜지션 적용하기
[ Unit 05 ] 오디오 트랙에만 트랜지션 적용하기
Section 04. 트랜지션 수정하기 Modifying Transitions
[ Unit 01 ] 드래그를 이용해 트랜지션 길이 변경하기
[ Unit 02 ] 정밀 편집기(Precision Editor)를 이용해 트랜지션 길이 변경하기
[ Unit 03 ] 키보드를 이용해 트렌지션 길이 변경하기
Section 05. 트랜지션 교체하기
Section 06. 트랜지션 복사하기
Section 07. 트랜지션 지우기 Deleting Transitions
[ Unit 01 ] 타임라인에서 트랜지션을 선택한 후 Delete키로 지우기
[ Unit 02 ] 타임라인 인덱스 창에서 트랜지션을 선택해 지우기
Section 08. 트랜지션 수정하기
[ Unit 01 ] 인스펙터 창에서 트랜지션 수정하기
[ Unit 02 ] 뷰어 창에서 트랜지션 수정하기
Section 09. Stylized 트랜지션
Chapter 10. 타이틀 Titles, 제너레이터 Generators, 테마Themes
Section 01. 타이틀 이해하기 Understanding Titles
[ Unit 01 ] 타이틀 브라우저(Titles Browser)
[ Unit 02 ] 타이틀 클립의 특징
[ Unit 03 ] 타이틀 추가하는 방법
Section 02. 타이틀 추가하기 Adding Titles
[ Unit 01 ] 오프닝 타이틀 추가하기
[ Unit 02 ] 타이틀 교체하기(Changing Titles)
[ Unit 03 ] 하단 자막(Lower Thirds) 추가하기
[ Unit 04 ] 액션과 타이틀을 안전하기 디스플레이하기(Title Safe/Action Safe)
[ Unit 05 ] 타이틀 수정하기(Modifying Titles)
[ Unit 06 ] 범퍼 추가하기(Adding Bumpers)
[ Unit 07 ] 크레딧 추가하기(Adding Credits)
[ Unit 08 ] 인덱스 창에서 타이틀 텍스트 관리하기
[ Unit 09 ] 타이틀 텍스트 찾아서 내용만 교체하기
Section 03. 제너레이터 사용하기Generators
[ Unit 01 ] 제너레이터 브라우저
[ Unit 02 ] 제너레이터 사용방법
[ Unit 03 ] 모션 (Motion)에서 제너레이터 수정하기
Section 04. 제너레이터 안의 타이틀 템플릿 Template
Section 05. 3D 타이틀 3D Title
[ Unit 01 ] 기본 3D 타이틀
[ Unit 02 ] 3D 타이틀 애니메이션
[ Unit 03 ] 3D 텍스트 스타일 저장하기
Section 06. 자막(캡션)파일 만들기 Captions
[ Unit 01 ] 자막용 캡션(Captions) 클립 만들기
[ Unit 02 ] 언어 지정해서 추가하기
[ Unit 03 ] 캡션 클립 편집하기
[ Unit 04 ] 언어 지정해서 추가하기
[ Unit 05 ] 캡션 클립 마스터 파일 만들기
[ Unit 06 ] 캡션 클립 Youtube로 바로 올리기
Chapter 11. 비디오 기본 이펙트와 애니메이션 Video Effects & Animation
Section 01. 뷰어 창과 인스펙터 창에 있는 3가지 기본 모션 효과
Section 02. 트랜스폼 Transform
[ Unit 01 ] 인스펙터 내의 트랜스폼
[ Unit 02 ] 뷰어 창에서 트랜스폼 편집하기
Section 03. 화면 잘라내기 Crop
[ Unit 01 ] 트림 (Trim)
[ Unit 02 ] 잘라내기(Crop)
[ Unit 03 ] 켄 번스 효과(Ken Burns Effect)
[ Unit 04 ] 이미지 변형하기(Distort)
Section 04. 키프레임 Keyframe
[ Unit 01 ] 뷰어 창에서 키프레임 설정하기
[ Unit 02 ] 인스펙터를 이용해 키프레임 추가하기
[ Unit 03 ] 클립에 적용된 효과 복사하기(Paste Attributes)
[ Unit 04 ] 비디오 애니메이션 에디터(Video Animation Editor)에서 키프레임 설정하기
[ Unit 05 ] 비디오 애니메이션 에디터에서 키프레임 위치를 확인하기
[ Unit 06 ] 비디오 애니메이션 에디터에서 페이드 인/아웃 만들기
Section 05. 인스펙터에 있는 이미지 조절 기능
[ Unit 01 ] 포맷 통합시키기(Conform)
[ Unit 02 ] 프레임 크기 맞추기(Spatial Conform)
[ Unit 03 ] 프레임 레이트 맞추기(Rate Conform)
[ Unit 04 ] 이미지 안정화 문제 고치기(Image Stabilization)
[ Unit 05 ] 롤링 셔터(Rolling Shutter)
Section 06. 컴포지트 Compositing : 레어어 합성하기
[ Unit 01 ] 컴포지트(Composite) 란?
[ Unit 02 ] 불투명도(Opacity)
[ Unit 03 ] 블렌드 모드(Blend Mode)
Chapter 12. 멀티캠 편집 Multicam Editing
Section 01. 멀티캠 편집에 필요한 설정들
[ Unit 01 ] 플레이백 설정 창(Playback Preferences)
[ Unit 02 ] 멀티캠 클립 설정 창 이해하기
[ Unit 03 ] 멀티캠 프로젝트 설정 창 이해하기
Section 02. 멀티캠 클립 만들기 New Multicam Clip
[ Unit 01 ] 자동으로 멀티캠 클립 만들기
[ Unit 02 ] 수동으로 멀티캠 클립 만들기
Section 03. 앵글 뷰어 창 Angle Viewer
Section 04. 멀티캠 클립 편집하기
[ Unit 01 ] 멀티캠 클립으로 편집 시작하기
[ Unit 02 ] 비디오만 컷하기(Video-Only Cuts)
Section 05. 편집 후 타임라인에 있는 멀티캠 클립 앵글 바꾸기 Switching Angles
[ Unit 01 ] 타임라인에서 앵글 바꾸기
[ Unit 02 ] 앵글 뷰어에서 앵글 바꾸기
[ Unit 03 ] 인포 인스펙터(Info Inspector)에서 앵글 바꾸기
Section 06. 롤 기능으로 멀티캠 클립 편집하기 Rolling Edits
Section 07. 앵글 에디터 Angle Editor
Section 08. 멀티캠 클립 수정하기
[ Unit 01 ] 앵글 뷰어 순서바꾸기
[ Unit 02 ] 앵글 추가하기
[ Unit 03 ] 오디오 웨이브를 통해 자동으로 싱크 맞추기(Sync Angle to Monitoring Angle)
[ Unit 04 ] 프레임 비교를 통해 수동으로 싱크 맞추기(Sync to Monitoring Angle)
[ Unit 05 ] 앵글 삭제하기(Deleting Angles)
Chapter 13. 필터 이펙트와 리타이밍 Effects & Retiming
Section 01. 필터 이펙트 Effects
[ Unit 01 ] 비디오 이펙트적용하기(Applying Video Effects)
[ Unit 02 ] 적용된 필터 비활성화시키기
[ Unit 03 ] 적용된 필터 순서바꾸기
[ Unit 04 ] 필터 이펙트 복사하기
[ Unit 05 ] 적용된 필터 지우기
[ Unit 06 ] 키프레임으로 필터 이펙트 조절하기
[ Unit 07 ] 여러 가지 필터 이펙터들
Section 02. 오디오 필터 적용하기 Audio Filters
[ Unit 01 ] 이펙트 브라우저(Effects Browser)의 오디오 필터
[ Unit 02 ] 목소리 전화 목소리로 바꾸기(Telephone 필터)
[ Unit 03 ] 목소리 부드럽게 만들기(Fat EQ 필터)
[ Unit 04 ] 다른 유용한 오디오 필터들
Section 03. 리타이밍 Retiming : 재생 속도 조절
[ Unit 01 ] 클립 속도 바꾸기
[ Unit 02 ] 프레임 멈추기(Hold Frame)
[ Unit 03 ] 뒤로 플레이하기(Reverse)
[ Unit 04 ] 다양한 속도 변화(Speed Ramp)
[ Unit 05 ] 특정 구간의 속도
[ Unit 06 ] 다른 재생 속도 이펙트들 알아보기
Section 04. 정지 화면 클립 만들기 Add Freeze Frame
[ Unit 01 ] 정지 화면 클립 만들기
[ Unit 02 ] 정지 화면 클립 연결된 클립으로 추가하기
Chapter 14. 크로마 키 Chroma Key 효과와 포토샵 파일 사용하기
Section 01. 키 Keying를 위한 컬러 샘플링하기
[ Unit 01 ] 크로마 키(Chroma Key) 적용하기
[ Unit 02 ] 적용된 크로마 키(Chroma Key)의 인스펙터
[ Unit 03 ] 크로마 키(Chroma Key) 수동 샘플링 하기
[ Unit 04 ] 크로마 키(Chroma Key) 수정하기
Section 02. 고급 키(색상) 기능 사용하기
Section 03. 마스크 효과 Mask Effects
[ Unit 01 ] 드로우 마스크 (Draw Mask) 사용하기
[ Unit 02 ] 크로마 키 효과 여러 백그라운드와 함께 확인하기
Section 04. 포토샵 파일 사용하기
Section 05. 360VR 비디오 편집 이해하기
[ Unit 01 ] 360편집 인터페이스
[ Unit 02 ] 360VR 클립 프리뷰
Section 06. 일반 클립을 360VR 클립으로 변환하는 방법
[ Unit 01 ] 360도 모드 설정 방식 이해하기
[ Unit 02 ] Stereoscopic Mode Settings(입체모드 설정)
Section 07. 360VR 편집
[ Unit 01 ] 360VR 프로젝트 생성 및 편집
[ Unit 02 ] 360VR Patch 효과
[ Unit 03 ] 360VR 타이틀 만들기
[ Unit 04 ] 360VR 클립 내보내기(Share)
Chapter 15. 컬러 코렉션 Color Correction
Section 01. 컬러 코렉션 이해하기
[ Unit 01 ] 명도 (Brightness), 채도(Saturation), 색(Hue)
[ Unit 02 ] 컬러 코렉션의 목적
Section 02. 비디오 스코프 이해하기
[ Unit 01 ] 비디오 스코프 (Video Scopes) 디스플레이하기
[ Unit 02 ] 컬러 코렉션 작업 인터페이스
[ Unit 03 ] 벡터스코프(Vectorscope)
[ Unit 04 ] 웨이브폼 모니터(Waveform monitor)
[ Unit 05 ] 히스토그램(Histogram)과 RGB 퍼레이드(Parade)
Section 03. 컬러 코렉션 시작하기
[ Unit 01 ] 컬러 조절 창 이해하기
[ Unit 02 ] 컬러 휠 사용하기
[ Unit 03 ] 컬러 커버(Color Curve)툴로 비디오 밝기 조절하기
[ Unit 04 ] 색조와 채도(Hue & Saturation Curves) 커버툴 사용하기
[ Unit 05 ] 채도(Saturation)와 컬러(Color)의 관계
[ Unit 06 ] 자동 컬러 밸런스로 잘못된 화이트 밸런스 고치기
Section 04. 색상 맞추기 Match Color
[ Unit 01 ] 매치 (Match Color) 적용하기
[ Unit 02 ] 매치 컬러 비활성화
Section 05. 이벤트 뷰어 창 Event Viewer 활용하기
Section 06. 마스크를 사용해 컬러 코렉션하기
[ Unit 01 ] 쉐입 마스크(Shape Mask)추가해서 컬러 효과 적용하기
[ Unit 02 ] 쉐입 마스크(Shape Mask)로 배경 흑백화하기
[ Unit 03 ] 쉐입 마스크(Shape Mask)에 키프레임 설정하기
Section 07. 이펙트 프리셋 Effects Preset과 이펙트 저장하기
Section 08. 드로우 마스크 Draw Mask 사용해서 컬러 보정하기
Section 09. 방송 규격 적합 Broadcast Safe 이펙트 효과
Chapter 16. 파일 내보내기 Share
Section 01. 내보내기 메뉴Share Menu의 다양한 옵션들
Section 02. 마스터 파일 만들기 Master File
[ Unit 01 ] 마스터 파일(Master File) 만들기
[ Unit 02 ] 만든 마스터 파일 찾기
Section 03. 프로젝트의 한 구간만 압축해서 내보내기
Section 04. 애플 기기용 파일 출력하기
Section 05. 웹사이트에 프로젝트 공유하기
[ Unit 01 ] 유투브(Youtube)에 프로젝트 업로드 하기
Section 06. 스틸 이미지 만들기 Save Current Frame
Section 07. 블루레이 Blu-ray 디스크나 DVD 디스크 만들기
[ Unit 01 ] 디스크 만들기
Section 08. 롤 Roles 기능을 사용하여 프로젝트 내보내기
Section 09. 컴프레서 Compressor 로 보내기
[ Unit 01 ] 컴프레서(Compressor)의 인터페이스
[ Unit 02 ] 컴프레서(Compressor) 사용하기
Section 10. XML 파일로 내보내기
Section 11. 플러그인 Plug-in 사용하기
[ Unit 01 ] 7toX for Final Cut Pro
[ Unit 02 ] X2Pro 오디오 컨버트
[ Unit 03 ] Fxfactory 에서 제공하는 무료 플러그인
- 단순 변심인 경우 : 상품 수령 후 7일 이내 신청
- 상품 불량/오배송인 경우 : 상품 수령 후 3개월 이내, 혹은 그 사실을 알게 된 이후 30일 이내 반품 신청 가능
| 반품사유 | 반품 배송비 부담자 |
|---|---|
| 단순변심 | 고객 부담이며, 최초 배송비를 포함해 왕복 배송비가 발생합니다. 또한, 도서/산간지역이거나 설치 상품을 반품하는 경우에는 배송비가 추가될 수 있습니다. |
| 고객 부담이 아닙니다. |
| 진행 상태 | 결제완료 | 상품준비중 | 배송지시/배송중/배송완료 |
|---|---|---|---|
| 어떤 상태 | 주문 내역 확인 전 | 상품 발송 준비 중 | 상품이 택배사로 이미 발송 됨 |
| 환불 | 즉시환불 | 구매취소 의사전달 → 발송중지 → 환불 | 반품회수 → 반품상품 확인 → 환불 |
- 결제완료 또는 배송상품은 1:1 문의에 취소신청해 주셔야 합니다.
- 특정 상품의 경우 취소 수수료가 부과될 수 있습니다.
| 결제수단 | 환불시점 | 환불방법 |
|---|---|---|
| 신용카드 | 취소완료 후, 3~5일 내 카드사 승인취소(영업일 기준) | 신용카드 승인취소 |
| 계좌이체 |
실시간 계좌이체 또는 무통장입금 취소완료 후, 입력하신 환불계좌로 1~2일 내 환불금액 입금(영업일 기준) |
계좌입금 |
| 휴대폰 결제 |
당일 구매내역 취소시 취소 완료 후, 6시간 이내 승인취소 전월 구매내역 취소시 취소 완료 후, 1~2일 내 환불계좌로 입금(영업일 기준) |
당일취소 : 휴대폰 결제 승인취소 익월취소 : 계좌입금 |
| 포인트 | 취소 완료 후, 당일 포인트 적립 | 환불 포인트 적립 |
- 단순변심으로 인한 반품 시, 배송 완료 후 7일이 지나면 취소/반품 신청이 접수되지 않습니다.
- 주문/제작 상품의 경우, 상품의 제작이 이미 진행된 경우에는 취소가 불가합니다.
- 구성품을 분실하였거나 취급 부주의로 인한 파손/고장/오염된 경우에는 취소/반품이 제한됩니다.
- 제조사의 사정 (신모델 출시 등) 및 부품 가격변동 등에 의해 가격이 변동될 수 있으며, 이로 인한 반품 및 가격보상은 불가합니다.
- 뷰티 상품 이용 시 트러블(알러지, 붉은 반점, 가려움, 따가움)이 발생하는 경우 진료 확인서 및 소견서 등을 증빙하면 환불이 가능하지만 이 경우, 제반 비용은 고객님께서 부담하셔야 합니다.
- 각 상품별로 아래와 같은 사유로 취소/반품이 제한 될 수 있습니다.
| 상품군 | 취소/반품 불가사유 |
|---|---|
| 의류/잡화/수입명품 | 상품의 택(TAG) 제거/라벨 및 상품 훼손으로 상품의 가치가 현저히 감소된 경우 |
| 계절상품/식품/화장품 | 고객님의 사용, 시간경과, 일부 소비에 의하여 상품의 가치가 현저히 감소한 경우 |
| 가전/설치상품 | 전자제품 특성 상, 정품 스티커가 제거되었거나 설치 또는 사용 이후에 단순변심인 경우, 액정화면이 부착된 상품의 전원을 켠 경우 (상품불량으로 인한 교환/반품은 AS센터의 불량 판정을 받아야 합니다.) |
| 자동차용품 | 상품을 개봉하여 장착한 이후 단순변심의 경우 |
| CD/DVD/GAME/BOOK등 | 복제가 가능한 상품의 포장 등을 훼손한 경우 |
| 상품의 시리얼 넘버 유출로 내장된 소프트웨어의 가치가 감소한 경우 | |
| 노트북, 테스크탑 PC 등 | 홀로그램 등을 분리, 분실, 훼손하여 상품의 가치가 현저히 감소하여 재판매가 불가할 경우 |